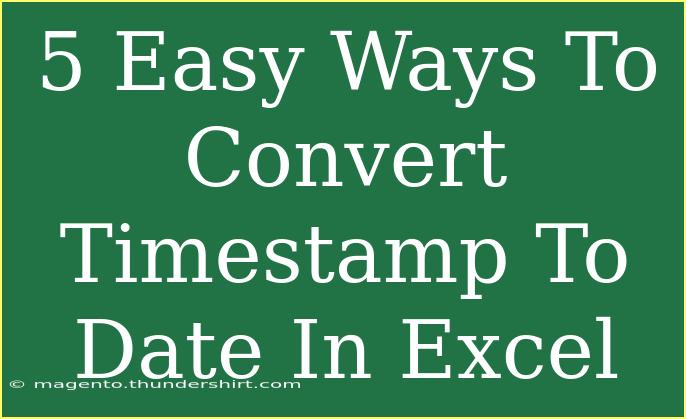Working with timestamps in Excel can sometimes feel like navigating a maze. If you've ever looked at a timestamp like "2023-10-10 14:30:00" and wondered how to turn it into a more understandable date format, you're not alone! Many of us struggle with converting these digits and numbers into meaningful dates. In this guide, we’ll walk you through five easy ways to convert timestamps to dates in Excel, ensuring that you’ll be able to tackle this task with confidence and ease.
Why Converting Timestamps to Dates Matters
Before we dive into the methods, let’s take a moment to understand why converting timestamps is useful. Excel timestamps are often in a format that may not be user-friendly for reporting or analysis. Transforming them into a clear date format makes data interpretation simpler and allows for better insights.
Method 1: Using the Excel DATE Function
The DATE function is a powerful tool to convert timestamps into a date format. Here’s how you can do it:
-
Assume your timestamp is in cell A1.
-
In cell B1, enter the following formula:
=DATE(YEAR(A1), MONTH(A1), DAY(A1))
-
Press Enter to see the converted date.
Breakdown of the Formula
- YEAR(A1) extracts the year from the timestamp.
- MONTH(A1) extracts the month.
- DAY(A1) gets the day.
Important Note
<p class="pro-note">Make sure your timestamp in A1 is formatted as a valid date for the DATE function to work correctly.</p>
Method 2: Using the TEXT Function
If you want to format your timestamp into a specific date format, the TEXT function is your go-to option.
-
In cell B1, input the following formula:
=TEXT(A1, "dd/mm/yyyy")
-
Hit Enter to see the result.
Customizing the Format
You can adjust the date format by changing the string within the quotation marks:
- "dd/mm/yyyy" for day/month/year.
- "mm/dd/yyyy" for month/day/year.
Important Note
<p class="pro-note">The TEXT function converts the date to a text format, which may affect further calculations. Use it primarily for display purposes.</p>
Method 3: Utilizing Excel Functions to Extract Components
Another approach involves breaking down the timestamp into its components:
-
In cell B1, use:
=DAY(A1) & "/" & MONTH(A1) & "/" & YEAR(A1)
-
Press Enter to see the full date format.
Explanation
- This formula concatenates day, month, and year with slashes to form a readable date.
Important Note
<p class="pro-note">Ensure that your concatenated string is recognized as a date. You might need to format the resulting cell as Date.</p>
Method 4: Formatting Cells Directly
Sometimes, all you need to do is format the cells directly for a quick fix.
- Select the cells containing your timestamps.
- Right-click and choose Format Cells.
- Under the Number tab, select Date and choose the desired format.
Note on Ease
This method is particularly useful when dealing with large datasets, as it applies changes in bulk!
Important Note
<p class="pro-note">Always make sure to check if the timestamps are recognized as valid date formats by Excel before formatting them.</p>
Method 5: Using Power Query
For those who want to take a more advanced approach, Power Query can be an excellent choice for transforming data.
- Select your timestamp data and navigate to the Data tab.
- Click on Get Data → From Table/Range.
- In the Power Query editor, right-click on your timestamp column and select Change Type → Date.
- Click Close & Load to return the converted data to Excel.
Why Power Query?
Power Query is fantastic for dealing with large amounts of data and can handle multiple transformations at once, saving you time and effort.
Important Note
<p class="pro-note">Familiarize yourself with Power Query functions as they can provide powerful data manipulation capabilities beyond date conversion.</p>
Common Mistakes to Avoid
- Not Formatting Correctly: Always ensure that your timestamps are in an appropriate date format before applying functions.
- Ignoring Data Types: Be careful about how Excel interprets dates versus text. Incorrect formats can lead to errors.
- Relying Solely on Functions: Combining methods can sometimes yield better results—especially with mixed data types.
- Overlooking Regional Settings: Date formats may change based on your region settings in Excel, so be mindful of that.
Troubleshooting Common Issues
-
Issue: My timestamps aren't converting.
- Solution: Check if the timestamps are formatted correctly as date/time values.
-
Issue: The result looks like a number instead of a date.
- Solution: Format the cell as a date by right-clicking and selecting Format Cells → Date.
-
Issue: I see ###### in my cell.
- Solution: Widen the column to ensure the date fits in the cell.
<div class="faq-section">
<div class="faq-container">
<h2>Frequently Asked Questions</h2>
<div class="faq-item">
<div class="faq-question">
<h3>How can I quickly convert multiple timestamps?</h3>
<span class="faq-toggle">+</span>
</div>
<div class="faq-answer">
<p>You can use the Format Cells method to apply the date format to all selected timestamps at once.</p>
</div>
</div>
<div class="faq-item">
<div class="faq-question">
<h3>Can I convert Unix timestamps using these methods?</h3>
<span class="faq-toggle">+</span>
</div>
<div class="faq-answer">
<p>Yes, you can convert Unix timestamps by adding the timestamp to the date of the Unix epoch (January 1, 1970) and formatting the result as a date.</p>
</div>
</div>
<div class="faq-item">
<div class="faq-question">
<h3>What should I do if Excel doesn’t recognize my timestamps?</h3>
<span class="faq-toggle">+</span>
</div>
<div class="faq-answer">
<p>Make sure your timestamps are in a consistent and recognizable format. If needed, use the TEXT function to manipulate the format.</p>
</div>
</div>
</div>
</div>
Converting timestamps to dates doesn’t have to be daunting! With these five methods, you're equipped to handle timestamps like a pro. Whether you opt for simple formulas, direct formatting, or advanced tools like Power Query, the right technique will depend on your specific needs. Don't hesitate to practice these methods and explore further tutorials to enhance your Excel skills even more. Happy Excel-ing!
<p class="pro-note">✨Pro Tip: Practice these techniques on different datasets to master timestamp conversions efficiently!</p>