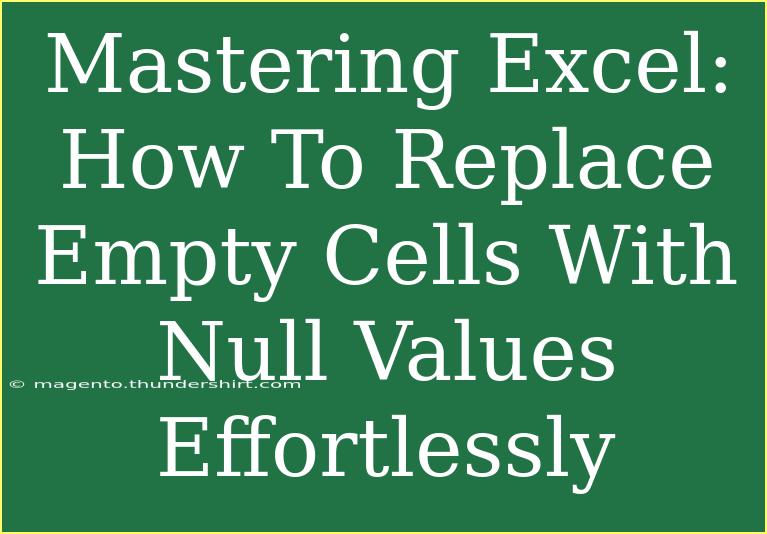Working with data in Excel can sometimes feel overwhelming, especially when it comes to handling empty cells. Those blank spots can lead to confusion and errors in calculations, reporting, and analysis. Fear not! Replacing empty cells with null values can be a straightforward process if you know the right steps. In this guide, we will dive into the world of Excel, breaking down methods that will not only help you replace empty cells effortlessly but also enhance your overall productivity when working with spreadsheets. Let's get started! ✨
Understanding Empty Cells vs. Null Values
Before we dive into the methods, let's clarify what we mean by empty cells and null values.
-
Empty Cells: These are cells in your spreadsheet that do not contain any data. They might be left blank intentionally or inadvertently.
-
Null Values: In Excel, null values are typically represented as empty strings (""), or they can be handled using specific functions for data processing.
Knowing the difference helps streamline data analysis, especially when preparing data for databases or programming languages that rely on strict data types.
Why Replace Empty Cells with Null Values?
Replacing empty cells with null values can significantly improve data integrity and analysis. Here are a few reasons why you might want to do this:
-
Data Analysis: Many statistical tools interpret empty cells differently. By standardizing your data to null values, you can avoid unintended consequences during analysis.
-
Data Import/Export: If you're moving data between applications (like from Excel to a database), having a consistent format is crucial.
-
Error Reduction: Formulas might throw errors when referencing empty cells; replacing them can help streamline calculations and avoid complications.
Methods to Replace Empty Cells with Null Values
Method 1: Using Find and Replace
One of the simplest methods to replace empty cells with null values is to use the Find and Replace feature in Excel. Here’s how you can do it:
-
Select the Range: Highlight the range of cells where you want to replace empty cells.
-
Open Find and Replace: Press Ctrl + H on your keyboard to open the Find and Replace dialog box.
-
Set Find Criteria: In the "Find what" field, leave it empty (this selects all empty cells).
-
Set Replace Value: In the "Replace with" field, enter "" (two double quotes without space).
-
Execute Replacement: Click "Replace All". Excel will inform you how many cells were replaced.
This method quickly turns all empty cells into null values throughout your selected range.
Method 2: Using Formulas
If you prefer to keep your original data intact while creating a new version with null values, you can use formulas. Here’s an example:
-
Insert a New Column: Next to your data column, insert a new column.
-
Enter the Formula: In the first cell of the new column, enter the following formula:
=IF(A1="", "", A1)
Replace A1 with the reference to your first cell.
-
Drag Down: Click and drag the fill handle (small square at the bottom-right of the cell) down to copy the formula to other cells in the column.
This will create a new column where all empty cells from the original data are replaced with null values.
Method 3: Using Excel VBA
For advanced users who often deal with large datasets, using VBA (Visual Basic for Applications) can save time. Here’s a simple code to replace empty cells:
-
Open the VBA Editor: Press Alt + F11.
-
Insert a New Module: Right-click on any item in the Project Explorer, select Insert > Module.
-
Paste the Code:
Sub ReplaceEmptyCellsWithNull()
Dim cell As Range
For Each cell In Selection
If IsEmpty(cell) Then
cell.Value = ""
End If
Next cell
End Sub
-
Run the Code: Close the VBA editor, return to Excel, select the range you want to modify, and run the macro.
Using VBA can automate this task for large datasets, significantly increasing efficiency!
Common Mistakes to Avoid
While replacing empty cells may seem straightforward, it’s easy to stumble into common pitfalls. Here are a few mistakes to watch out for:
- Not selecting the correct range: Always double-check your selected range before performing replacements.
- Mixing up null values and zeros: Zeros (0) and null values ("") are different; make sure you're replacing empty cells accurately.
- Forgetting to save your work: After making significant changes, save your file to avoid losing your changes.
Troubleshooting Issues
If you encounter issues while replacing empty cells, consider these tips:
- Ensure you have selected the right range: If nothing happens during a replacement, you may have selected cells without empty cells.
- Check for hidden characters: Sometimes cells might appear empty but may contain non-visible characters. You can check for this by selecting the cell and viewing the formula bar.
- Confirm cell formatting: If the replacement doesn't seem to work as expected, check the cell's formatting—sometimes, it can affect how values are displayed.
<div class="faq-section">
<div class="faq-container">
<h2>Frequently Asked Questions</h2>
<div class="faq-item">
<div class="faq-question">
<h3>How do I quickly find all empty cells in my Excel sheet?</h3>
<span class="faq-toggle">+</span>
</div>
<div class="faq-answer">
<p>You can quickly find all empty cells by using the Go To Special feature. Just press Ctrl + G, click on "Special", and select "Blanks". This will highlight all empty cells.</p>
</div>
</div>
<div class="faq-item">
<div class="faq-question">
<h3>Can I replace empty cells with a specific word instead of null values?</h3>
<span class="faq-toggle">+</span>
</div>
<div class="faq-answer">
<p>Yes! Instead of using "" in the "Replace with" field, you can type any specific word or value you wish to use to replace empty cells.</p>
</div>
</div>
<div class="faq-item">
<div class="faq-question">
<h3>What should I do if my data is large and the Find and Replace method is slow?</h3>
<span class="faq-toggle">+</span>
</div>
<div class="faq-answer">
<p>In such cases, consider using Excel formulas or VBA. These methods are generally faster and more efficient for larger datasets.</p>
</div>
</div>
</div>
</div>
By following the methods outlined above, you can efficiently manage your Excel data and ensure that empty cells are replaced by null values, streamlining your workflow and enhancing the integrity of your spreadsheets. Remember, practice makes perfect! Take some time to play around with these techniques in your own datasets, and you'll find yourself mastering Excel in no time! 🚀
<p class="pro-note">🌟Pro Tip: Always back up your Excel file before making bulk replacements to prevent data loss.</p>