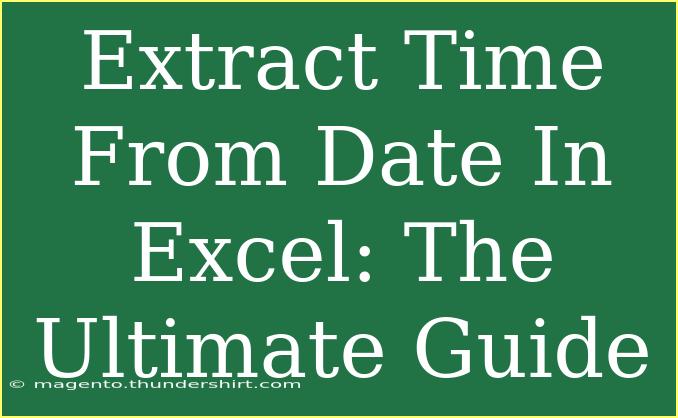Excel is an incredibly powerful tool, especially when it comes to managing and analyzing data. One common task users often face is extracting time from a date. This may seem straightforward at first, but it can quickly become complicated if you're unfamiliar with the functions Excel provides. Fear not! In this guide, we will dive deep into the methods you can use to extract time from date in Excel, share helpful tips and tricks, address common mistakes, and even troubleshoot common issues. 🕒
Understanding Excel Date and Time Formats
Before we jump into the methods, it’s essential to understand how Excel handles dates and times. Excel stores dates as serial numbers. For instance, the date January 1, 1900, is stored as 1, and subsequent days are stored as sequential numbers (January 2, 1900, is 2, and so on). Time is treated as a fraction of a day. For example, 0.5 represents noon, as it is half of the 24-hour day.
When you enter a date and time into Excel, it usually takes on the format of mm/dd/yyyy hh:mm AM/PM, but this can differ based on your regional settings.
Methods to Extract Time from Date in Excel
Let’s explore some effective ways to extract time from a date using Excel functions.
1. Using the TEXT Function
The TEXT function is a versatile function that allows you to convert a date to a specific format. Here’s how to use it:
- Select the cell where you want to display the extracted time.
- Use the formula:
=TEXT(A1, "hh:mm:ss")
Here, A1 refers to the cell that contains your date and time.
- Press Enter, and the time will be displayed.
2. Using the MOD Function
Another efficient way to extract time is by using the MOD function. This method essentially calculates the fractional part of the date serial number, which corresponds to time.
- Click on the cell where you want the time to appear.
- Enter the formula:
=MOD(A1,1)
- Format the resulting cell as Time: Right-click the cell, choose Format Cells, and select Time.
3. Using HOUR, MINUTE, and SECOND Functions
If you need to extract just the hour, minute, or second from your date, these functions will come in handy.
- For Hour:
=HOUR(A1)
- For Minute:
=MINUTE(A1)
- For Second:
=SECOND(A1)
These formulas will give you the respective components of the time.
4. Combining Functions
If you want to create a complete time string from the extracted components, you can combine these functions as follows:
- Select the destination cell.
- Use this formula:
=HOUR(A1) & ":" & MINUTE(A1) & ":" & SECOND(A1)
- Press Enter, and you'll get a complete time format.
Common Mistakes to Avoid
- Incorrect Formatting: If your extracted time doesn’t appear correctly, ensure that the cell format is set to Time.
- Regional Settings: Sometimes, your system's regional settings can interfere with how dates and times are displayed in Excel. Double-check your settings!
- Date and Time Storage: Remember that Excel distinguishes between text and numbers. If your date is formatted as text, these functions may not work as expected.
Troubleshooting Issues
If you encounter issues while extracting time from a date in Excel, here are some quick troubleshooting tips:
- Check Cell Format: Ensure the source cell is correctly formatted as a date and time.
- Review Formula Syntax: Double-check your formulas for any typos.
- Refresh Calculation: Sometimes, pressing
F9 refreshes the calculations in Excel, ensuring that all formulas update correctly.
Examples and Scenarios
Let's consider a practical example to see how useful extracting time can be.
Scenario 1: Employee Time Tracking
Imagine you are tracking employee work hours. Each entry logs the date and time they clocked in and out. By extracting the time, you can calculate the total hours worked easily.
Scenario 2: Scheduling Meetings
If you maintain a calendar where dates and times are logged, being able to pull out just the time can help streamline scheduling tasks and ensure that meetings are properly arranged.
FAQs
<div class="faq-section">
<div class="faq-container">
<h2>Frequently Asked Questions</h2>
<div class="faq-item">
<div class="faq-question">
<h3>Can I extract only the hour from a date-time stamp?</h3>
<span class="faq-toggle">+</span>
</div>
<div class="faq-answer">
<p>Yes! You can use the HOUR function: =HOUR(A1) where A1 is your date-time stamp.</p>
</div>
</div>
<div class="faq-item">
<div class="faq-question">
<h3>What if my date is formatted as text?</h3>
<span class="faq-toggle">+</span>
</div>
<div class="faq-answer">
<p>You'll need to convert the text to a date format first. Use =DATEVALUE(A1) if your text looks like a date.</p>
</div>
</div>
<div class="faq-item">
<div class="faq-question">
<h3>Can I extract time from a date that includes milliseconds?</h3>
<span class="faq-toggle">+</span>
</div>
<div class="faq-answer">
<p>Yes, although Excel's standard time functions do not provide milliseconds directly, you can adjust the formula to display time as needed.</p>
</div>
</div>
<div class="faq-item">
<div class="faq-question">
<h3>How can I combine extracted hour, minute, and second into one cell?</h3>
<span class="faq-toggle">+</span>
</div>
<div class="faq-answer">
<p>You can concatenate them using the & symbol, for example: =HOUR(A1) & ":" & MINUTE(A1) & ":" & SECOND(A1).</p>
</div>
</div>
</div>
</div>
In summary, extracting time from a date in Excel can significantly enhance your data analysis skills and provide valuable insights. Whether you use the TEXT function, MOD function, or other time-specific functions, these techniques will help you streamline your processes.
Remember, practice makes perfect! So, go ahead and try out these methods in your own Excel projects. You might even discover new uses for these powerful functions.
<p class="pro-note">🧠Pro Tip: Always remember to check cell formats after applying formulas to ensure data appears correctly!</p>