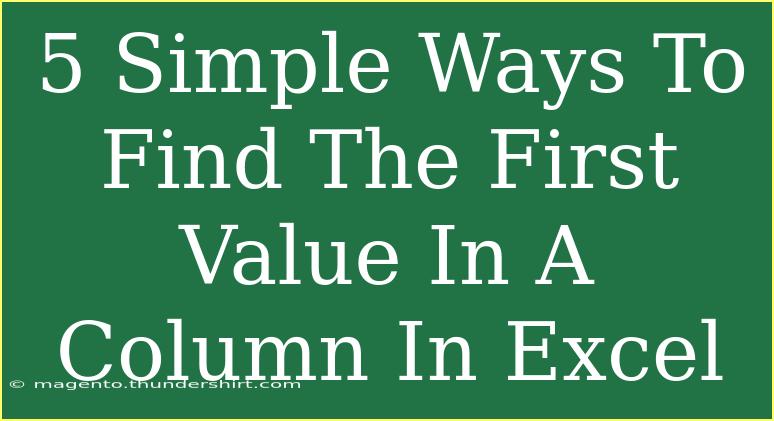Finding the first value in a column in Excel is a fundamental task that can often feel daunting if you're not familiar with the tools at your disposal. Fear not, because this guide will walk you through 5 simple yet effective methods to get that first value effortlessly. 🥳 Whether you're a beginner or just looking to refresh your skills, these methods will boost your efficiency and make your data handling a breeze.
Method 1: Using the INDEX and MATCH Functions
The combination of the INDEX and MATCH functions is a powerful way to retrieve the first value in a specified column. Here's how you can do it:
- Click on the cell where you want the result to appear.
- Type the formula:
=INDEX(A:A, MATCH(TRUE, INDEX((A:A<>""), 0), 0))
- Press Enter. The cell will now display the first non-empty value in Column A.
Explanation of the Formula:
- INDEX(A:A, …): This part specifies the column you are searching.
- MATCH(TRUE, INDEX((A:A<>""), 0), 0): This part looks for the first instance of a non-empty cell in the specified column.
<p class="pro-note">📝 Pro Tip: This method is useful when you have empty cells and want the first non-empty cell specifically.</p>
Method 2: Utilizing the FILTER Function
If you're using Excel 365 or Excel 2021, the FILTER function makes this task super easy:
- Select the cell where you want to display the first value.
- Use the formula:
=FILTER(A:A, A:A<>"", "No data")
- Press Enter, and the first value will automatically appear.
Benefits of FILTER Function:
- It's dynamic and updates automatically with data changes.
- You can customize the message for no data, like "No data" in this case.
<p class="pro-note">📊 Pro Tip: Use this in your dashboards to create more responsive Excel sheets!</p>
Method 3: Leveraging the LOOKUP Function
The LOOKUP function is an old faithful for finding values. Here's how to find the first non-empty value:
- Click on your target cell.
- Enter the formula:
=LOOKUP(2, 1/(A:A<>""), A:A)
- Hit Enter, and you’re good to go!
How it Works:
- This function searches for a large number (2) in an array that only has 1s and errors, effectively returning the last non-error value.
<p class="pro-note">💡 Pro Tip: This method works well if your column has numeric data and you want a quick solution.</p>
Method 4: Using the Data Filter Option
Excel has built-in filtering capabilities that can help you find the first value easily:
- Select the header of the column you want to filter.
- Click on the “Data” tab and choose “Filter”.
- Click the filter dropdown arrow and select “Number Filters” or “Text Filters”, depending on your data type.
- Choose “Does Not Equal” and leave the box empty.
- Click “OK”, and the first visible value in the filtered results will be your answer.
Key Takeaway:
- This method not only helps you find the first value but also allows you to visually assess the data.
<p class="pro-note">🔍 Pro Tip: Use filtering when you want to do more than just find a single value; it's great for analysis!</p>
Method 5: Using VBA for Advanced Users
If you're comfortable with a bit of coding, using a VBA macro can automate this process:
- Press
ALT + F11 to open the VBA editor.
- Click
Insert > Module.
- Paste the following code:
Function FirstValue(rng As Range) As Variant
Dim cell As Range
For Each cell In rng
If Not IsEmpty(cell.Value) Then
FirstValue = cell.Value
Exit Function
End If
Next cell
FirstValue = "No data"
End Function
- Close the editor and return to your spreadsheet.
- In a cell, type:
=FirstValue(A:A)
- Press Enter, and enjoy the automation!
Why Use VBA?
- It's highly customizable and can be extended for various applications, making it perfect for repetitive tasks.
<p class="pro-note">🛠️ Pro Tip: While VBA might seem complicated, it’s a powerful tool that can save time once you get the hang of it!</p>
Common Mistakes to Avoid
- Forgetting to Check Cell Formats: Ensure your data is in the correct format (numbers, text, etc.) before applying formulas.
- Referencing Entire Columns Unnecessarily: Sometimes referencing the entire column can slow down performance. Limit your range when possible.
- Overlooking Empty Cells: Ensure that you handle empty cells appropriately, especially in non-blank searching scenarios.
Troubleshooting Issues
- If your formulas return errors, double-check that the column range is correctly specified.
- Ensure there are no leading or trailing spaces in your data that may affect how Excel recognizes non-empty cells.
- If your FILTER formula doesn't work, make sure your Excel version supports it.
<div class="faq-section">
<div class="faq-container">
<h2>Frequently Asked Questions</h2>
<div class="faq-item">
<div class="faq-question">
<h3>How do I find the first numeric value in a column?</h3>
<span class="faq-toggle">+</span>
</div>
<div class="faq-answer">
<p>Use the formula: =LOOKUP(2, 1/(A:A<>""), A:A) to find the first numeric value.</p>
</div>
</div>
<div class="faq-item">
<div class="faq-question">
<h3>Can I find the first value across multiple columns?</h3>
<span class="faq-toggle">+</span>
</div>
<div class="faq-answer">
<p>Yes, you can use a combination of INDEX and MATCH functions across multiple ranges or concatenate the values in a helper column.</p>
</div>
</div>
<div class="faq-item">
<div class="faq-question">
<h3>What if my data has blanks in between?</h3>
<span class="faq-toggle">+</span>
</div>
<div class="faq-answer">
<p>The methods described above focus on the first non-empty cell, so they are designed to handle blanks seamlessly.</p>
</div>
</div>
</div>
</div>
Recapping the techniques discussed in this article, from simple formulas to the powerful VBA solution, you now have a toolkit ready to tackle the first value extraction in Excel like a pro. Each method has its advantages depending on your specific situation, so don't hesitate to try them out!
Enhance your data handling skills by practicing these techniques regularly, and dive deeper into related tutorials for further learning. Happy Excel-ing!
<p class="pro-note">🚀 Pro Tip: Regularly practice these methods to enhance your Excel efficiency and problem-solving skills!</p>