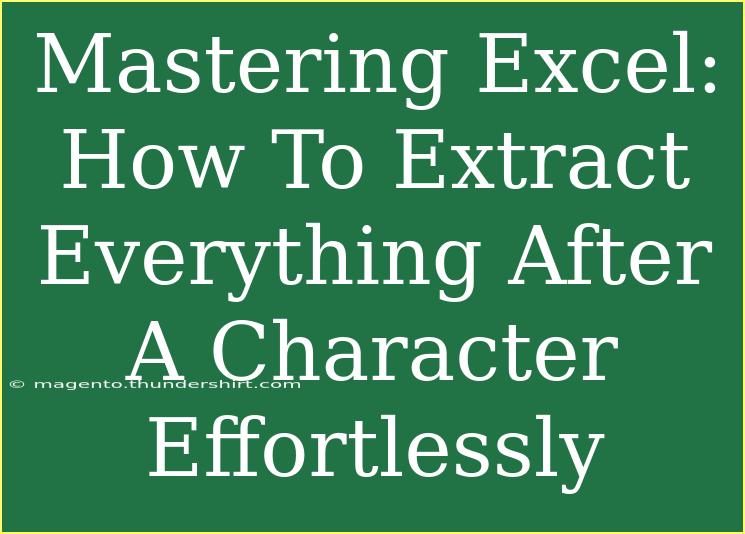Excel is a powerhouse tool for data analysis, and one of its more practical features is the ability to manipulate text effectively. If you've ever found yourself needing to extract a portion of a string from a cell, such as everything after a particular character, you’re in the right place. In this guide, we’ll delve into how to accomplish this task with ease, ensuring you can save time and enhance your productivity. 💡
Understanding the Challenge
When working with data in Excel, it’s common to encounter scenarios where you need to extract specific parts of text strings. For instance, imagine you have a list of email addresses and you want to pull out the domain part (everything after the '@' character). This is just one example of where extracting text can be incredibly helpful.
Why Extract Text in Excel?
There are several reasons you might want to extract text in Excel:
- Data Cleaning: Remove unnecessary information and keep only what's needed.
- Analysis: Break down strings into manageable parts for better insights.
- Reporting: Prepare data for presentation or sharing by isolating relevant information.
Step-by-Step Guide: Extract Everything After a Character
Let’s go through the steps to extract everything after a specific character using a formula. In this example, we will extract everything after the '@' character from a list of email addresses.
Step 1: Prepare Your Data
-
Open Excel and enter your data. Let’s assume you have a list of email addresses in column A, starting from cell A1.
| A |
| john@example.com |
| jane@sample.org |
| doe@domain.com |
Step 2: Use the Formula
In cell B1, enter the following formula:
=RIGHT(A1, LEN(A1) - FIND("@", A1))
This formula works as follows:
- FIND("@", A1): This function finds the position of the '@' character in the text string.
- LEN(A1): This retrieves the total length of the string in cell A1.
- RIGHT(A1, LEN(A1) - FIND("@", A1)): Finally, this takes the right portion of the string starting from the character after '@'.
Step 3: Copy the Formula Down
To apply the formula to the rest of the cells in column A:
- Click on the small square at the bottom right of cell B1 (the fill handle).
- Drag it down to fill the formula into other cells.
Your results should look like this:
| A |
B |
| john@example.com |
example.com |
| jane@sample.org |
sample.org |
| doe@domain.com |
domain.com |
Advanced Techniques
If you frequently deal with different characters or need to adjust the method slightly, here are some alternatives:
-
Extracting After a Different Character: Simply replace the '@' character in the formula with your desired character.
-
Handling Errors: If the character might not be present in some cells, wrap your formula in an IFERROR function:
=IFERROR(RIGHT(A1, LEN(A1) - FIND("@", A1)), "Character not found")
Common Mistakes to Avoid
When extracting text in Excel, there are a few pitfalls to be mindful of:
- Missing Characters: Ensure the character you’re searching for exists in the string; otherwise, you'll get an error.
- Data Types: Sometimes, Excel may misinterpret data (e.g., numbers formatted as text). Always check your data types.
- Incorrect Cell References: Double-check that your formulas reference the correct cells.
Troubleshooting Issues
If your formulas aren’t working as expected, here are some tips to troubleshoot:
- Check for Spaces: Leading or trailing spaces can interfere with your results. Use the
TRIM function to remove them.
- Validate Character Existence: Use the
ISNUMBER function combined with FIND to check if your character is present before attempting to extract.
Practical Examples
Let’s look at some real-world applications for this technique:
- Customer Records: Extracting just the last names from a list of full names.
- Product Codes: Isolating the model number from a product code string.
- File Names: Getting the file extension from a full file path.
By mastering these techniques, you’ll significantly improve your Excel skills and streamline your workflow.
<div class="faq-section">
<div class="faq-container">
<h2>Frequently Asked Questions</h2>
<div class="faq-item">
<div class="faq-question">
<h3>How do I extract text before a character?</h3>
<span class="faq-toggle">+</span>
</div>
<div class="faq-answer">
<p>You can use the LEFT and FIND functions together. For example: =LEFT(A1, FIND("@", A1)-1) will return everything before '@'.</p>
</div>
</div>
<div class="faq-item">
<div class="faq-question">
<h3>What if the character doesn't exist in the string?</h3>
<span class="faq-toggle">+</span>
</div>
<div class="faq-answer">
<p>Use the IFERROR function to handle this scenario. For instance: =IFERROR(RIGHT(A1, LEN(A1) - FIND("@", A1)), "Character not found").</p>
</div>
</div>
<div class="faq-item">
<div class="faq-question">
<h3>Can I extract text after multiple characters?</h3>
<span class="faq-toggle">+</span>
</div>
<div class="faq-answer">
<p>Yes, you'll need to adjust the FIND function to target the specific character you want to use as your reference point.</p>
</div>
</div>
</div>
</div>
Recapping the essentials, mastering the extraction of text after a character in Excel is not only a nifty trick but a necessary skill for handling data efficiently. With the right formulas and techniques, you can manipulate your data as needed, ensuring better organization and clarity. Don’t hesitate to practice these methods; they can save you countless hours of manual work!
<p class="pro-note">💡Pro Tip: Keep practicing and experimenting with different functions to discover new ways to optimize your Excel workflow!</p>