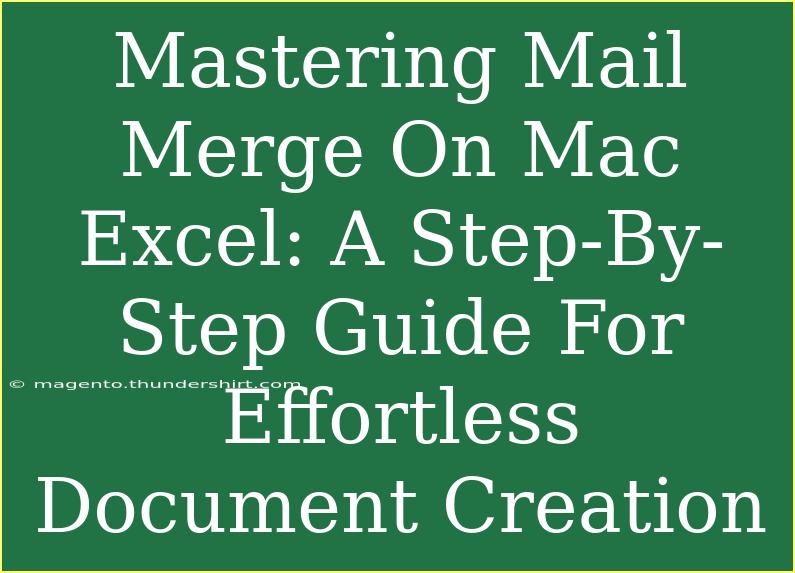If you're looking to streamline your document creation process on your Mac using Excel, mastering mail merge is a game changer! 📧 Whether you're sending personalized letters, invitations, or even labels, mail merge simplifies the task significantly. Let's dive deep into how to leverage Excel for effortless document creation with step-by-step instructions, handy tips, and troubleshooting techniques.
What is Mail Merge?
Mail merge is a powerful feature that allows you to take information from a spreadsheet (like a list of contacts) and integrate it into a document, resulting in personalized communication. This is especially useful for businesses, educators, or anyone needing to send bulk communications without sacrificing personalization.
Why Use Mail Merge?
- Personalization: Tailor each document to the recipient, making your communication feel more personal. 💌
- Time Efficiency: Create multiple documents in a fraction of the time it would take to do manually.
- Professionalism: Streamlined and polished presentations enhance your image.
Step-by-Step Guide to Mail Merge in Excel on Mac
Here’s a comprehensive guide to set you up for success:
Step 1: Prepare Your Data in Excel
- Open Excel: Launch Excel and create a new workbook.
- Enter Your Data: Organize your data into columns with clear headers. For example:
<table>
<tr>
<th>First Name</th>
<th>Last Name</th>
<th>Email</th>
<th>Address</th>
</tr>
<tr>
<td>John</td>
<td>Doe</td>
<td>john@example.com</td>
<td>123 Main St</td>
</tr>
<tr>
<td>Jane</td>
<td>Smith</td>
<td>jane@example.com</td>
<td>456 Elm St</td>
</tr>
</table>
Important Note: Ensure there are no empty rows or columns in your data to avoid errors during the merge process.
Step 2: Create Your Document in Word
- Open Word: Launch Microsoft Word.
- Create New Document: Start a new blank document.
- Write Your Template: Draft your letter, including any placeholders (like «First Name» and «Last Name») where you want personalized information to appear.
Step 3: Start Mail Merge
- Navigate to the Mailings Tab: In the Word document, find the “Mailings” tab at the top.
- Select Start Mail Merge: Choose the type of document you’re creating, like “Letters” or “Labels”.
- Select Recipients: Click on “Select Recipients” > “Use an Existing List”. Browse and select your Excel file containing the data.
- Insert Merge Fields: Click on “Insert Merge Field” and choose the fields you want to include (like First Name, Last Name, etc.).
- Preview Your Document: Use the “Preview Results” button to see how your final document will look.
Step 4: Finish the Merge
- Complete the Merge: Once you’re satisfied with how it looks, click “Finish & Merge”.
- Print or Edit Individual Documents: You can either print directly or edit individual letters if further customization is needed.
Tips for Effective Mail Merge
- Double-check Your Data: A few typos in your spreadsheet can lead to incorrect merges. 📊
- Consistent Formatting: Make sure all data is formatted consistently (e.g., address formats).
- Test with Fewer Records: Before doing a large batch, test with a small group to ensure everything works correctly.
Troubleshooting Common Mail Merge Issues
Even with the best preparation, you might encounter a few bumps in the road. Here are some common issues and how to fix them:
Problem: Missing Fields
If fields are missing in your document:
- Solution: Check your Excel file for missing headers or extra spaces in column names.
Problem: Incorrect Merged Data
If the data doesn’t match:
- Solution: Make sure that the data in Excel is correct and matches the merge fields you selected.
Problem: Document Formatting Issues
If formatting goes awry in Word:
- Solution: Double-check your Word document for any extra spaces or formatting that may affect how data appears.
Frequently Asked Questions
<div class="faq-section">
<div class="faq-container">
<h2>Frequently Asked Questions</h2>
<div class="faq-item">
<div class="faq-question">
<h3>Can I use mail merge for labels?</h3>
<span class="faq-toggle">+</span>
</div>
<div class="faq-answer">
<p>Yes! You can easily create labels using the mail merge feature in Word. Just select "Labels" in the Mailings tab when starting your merge.</p>
</div>
</div>
<div class="faq-item">
<div class="faq-question">
<h3>Do I need to use Excel for mail merge?</h3>
<span class="faq-toggle">+</span>
</div>
<div class="faq-answer">
<p>No, while Excel is common for storing data, you can use other data sources like Access or a text file.</p>
</div>
</div>
<div class="faq-item">
<div class="faq-question">
<h3>Can I add images in my mail merge?</h3>
<span class="faq-toggle">+</span>
</div>
<div class="faq-answer">
<p>Yes, you can insert images, but it requires a little additional setup. You’ll need to include a path to the images in your data source.</p>
</div>
</div>
</div>
</div>
Mail merge is a powerful tool for enhancing your efficiency and personalization when creating documents. Whether for business communications, events, or invitations, mastering this feature can significantly ease your workload. Remember to keep practicing and exploring related tutorials to become a mail merge pro!
<p class="pro-note">💡Pro Tip: Practice makes perfect—experiment with different templates and data sets for smoother execution!</p>