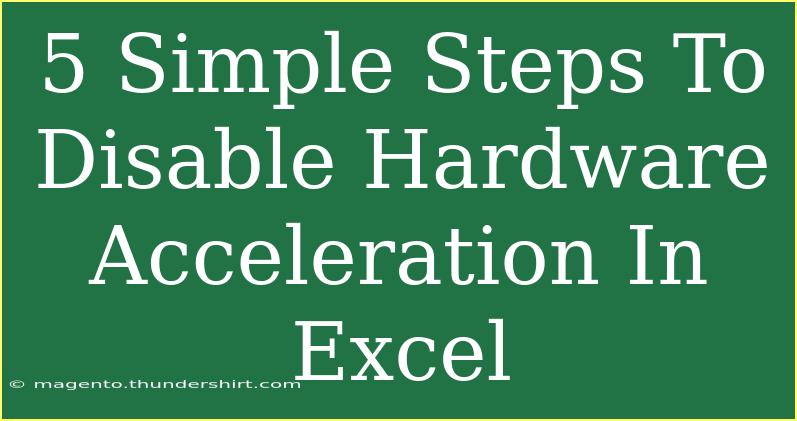Disabling hardware acceleration in Excel can be a game-changer for many users, especially if you’ve been experiencing sluggish performance or glitches. If you’re someone who loves working with spreadsheets but has encountered frustrating issues like crashing or lagging while scrolling, then you’re in the right place! This guide will take you through five simple steps to disable hardware acceleration in Excel, along with some tips, tricks, and common troubleshooting advice to make your experience smooth and hassle-free. Let’s get started! 🎉
What is Hardware Acceleration?
Before we dive into the steps, let’s briefly discuss what hardware acceleration is. Essentially, it allows Excel to use your computer’s GPU (Graphics Processing Unit) to perform tasks more quickly and efficiently, particularly those that require heavy graphics rendering. However, this can sometimes lead to compatibility issues with certain graphics drivers, resulting in the need to disable it.
Why Disable Hardware Acceleration?
Disabling hardware acceleration can help in the following scenarios:
- Performance Issues: If Excel becomes slow or unresponsive.
- Visual Glitches: You may notice odd graphics artifacts.
- Crashing: Frequent crashes when working with complex files.
Now that you understand the importance, let’s jump into the steps to disable hardware acceleration in Excel!
Step-by-Step Guide to Disable Hardware Acceleration
Step 1: Open Excel Options
- Launch Microsoft Excel on your computer.
- Click on the File tab located at the top left corner.
- Select Options from the menu.
Step 2: Navigate to Advanced Settings
- In the Excel Options window, look for the Advanced category on the left side.
- Click on it to reveal various advanced settings.
Step 3: Locate the Hardware Acceleration Setting
- Scroll down until you find the Display section.
- Here, you will see an option that says "Disable hardware acceleration."
Step 4: Disable Hardware Acceleration
- Check the box next to Disable hardware acceleration.
- This tells Excel to revert to software rendering instead of utilizing the GPU.
Step 5: Save Changes and Restart Excel
- Click OK to save your changes.
- Close Excel and restart the program to ensure the changes take effect.
Quick Note on Performance
<p class="pro-note">📈Pro Tip: After disabling hardware acceleration, keep an eye on Excel’s performance. If you experience improvement, you might consider keeping it off, especially when working with graphics-heavy documents.</p>
Helpful Tips and Shortcuts
- Keep Excel Updated: Regular updates can help resolve compatibility issues with hardware acceleration.
- Update Graphics Drivers: Sometimes updating your GPU drivers can solve performance issues without needing to disable hardware acceleration.
- Regularly Clear Cache: Clearing Excel's cache can prevent lagging and improve overall responsiveness.
- Limit Open Workbooks: Try to work with fewer open workbooks at once to enhance performance.
Common Mistakes to Avoid
- Skipping Restart: Always remember to restart Excel after making changes to the options; otherwise, the changes won't take effect!
- Not Checking Updates: Forgetting to keep your Excel and drivers up-to-date can lead to recurring issues.
- Overlooking Other Settings: Sometimes, other settings might also need adjustment for optimal performance. Always explore!
Troubleshooting Common Issues
If you’ve disabled hardware acceleration but are still facing issues, consider these troubleshooting tips:
- Check Your Add-ins: Sometimes third-party add-ins can cause issues. Disable any non-essential add-ins to see if performance improves.
- Repair Microsoft Office: If problems persist, consider running a repair on your Office installation via Control Panel.
- Reinstall Excel: As a last resort, uninstalling and reinstalling Excel can help resolve deep-rooted issues.
<div class="faq-section">
<div class="faq-container">
<h2>Frequently Asked Questions</h2>
<div class="faq-item">
<div class="faq-question">
<h3>How do I know if hardware acceleration is causing problems in Excel?</h3>
<span class="faq-toggle">+</span>
</div>
<div class="faq-answer">
<p>If Excel is lagging, crashing, or displaying visual glitches, disabling hardware acceleration is a good troubleshooting step.</p>
</div>
</div>
<div class="faq-item">
<div class="faq-question">
<h3>Can I enable hardware acceleration again after disabling it?</h3>
<span class="faq-toggle">+</span>
</div>
<div class="faq-answer">
<p>Yes! Simply follow the same steps and uncheck the “Disable hardware acceleration” box in the Excel Options.</p>
</div>
</div>
<div class="faq-item">
<div class="faq-question">
<h3>Will disabling hardware acceleration affect my other applications?</h3>
<span class="faq-toggle">+</span>
</div>
<div class="faq-answer">
<p>No, disabling hardware acceleration only affects Microsoft Excel. Other applications will continue to function normally.</p>
</div>
</div>
<div class="faq-item">
<div class="faq-question">
<h3>Is it safe to disable hardware acceleration?</h3>
<span class="faq-toggle">+</span>
</div>
<div class="faq-answer">
<p>Yes, it is completely safe to disable hardware acceleration, and many users do so to improve performance.</p>
</div>
</div>
</div>
</div>
Disabling hardware acceleration can significantly enhance your experience in Excel, particularly if you've been facing issues. Remember, each computer system is different, and what works for one user may not work for another. If you experience improvements, feel free to keep it off and continue your work without hassle!
As you explore more about Excel, don’t hesitate to check out additional tutorials available on our blog to deepen your skills.
<p class="pro-note">✨Pro Tip: Keep experimenting with Excel settings to find what works best for your workflow!</p>