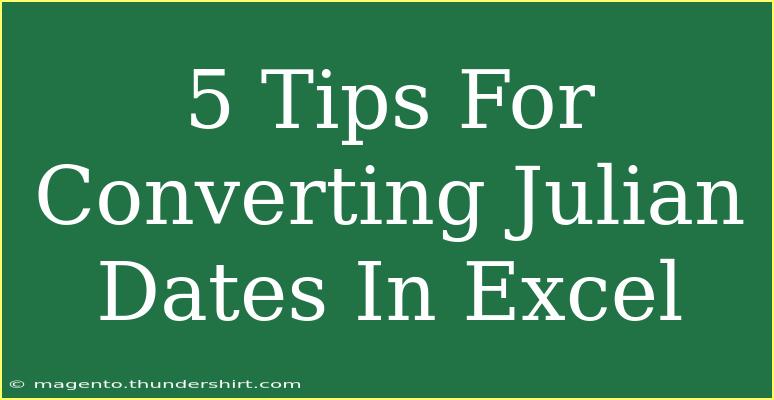Converting Julian dates in Excel can often feel like a perplexing puzzle, especially if you're not familiar with the format. Julian dates, or the Julian calendar, represent a date as a single number, which makes it quite different from the conventional date format we’re used to. In this article, I’ll share five effective tips for converting Julian dates in Excel. Whether you're managing agricultural data or handling historical records, these techniques will help streamline your process and prevent headaches down the road. So, let's dive right in! 📅
Understanding Julian Dates
Julian dates are typically presented as a sequential number of days since a specific starting point. For instance, the Julian date 2023125 corresponds to the 125th day of the year 2023, which translates to May 5, 2023. The challenge lies in converting these dates into a standard format that Excel users find more user-friendly.
Tip 1: Use Excel's Date Functions
Excel has built-in functions that make converting Julian dates a breeze. You can utilize the DATE function along with basic arithmetic to accomplish this.
Step-by-Step Guide:
-
Identify the Year and Day: For example, from 2023125:
-
Use the Formula:
You can apply this formula in a cell:
=DATE(LEFT(A1,4),1,RIGHT(A1,3))
Here, A1 holds the Julian date.
-
Adjust for Leap Years: For leap years, consider an additional day.
Important Note
<p class="pro-note">📅 Pro Tip: Always check if the year is a leap year when converting Julian dates. You can do this using the formula =IF(AND(MOD(Year,4)=0, MOD(Year,100)<>0), "Leap", "Not Leap").</p>
Tip 2: Create a Conversion Table
Creating a conversion table can save time and provide a quick reference for common Julian dates.
Example Table:
<table>
<tr>
<th>Julian Date</th>
<th>Standard Date</th>
</tr>
<tr>
<td>2023125</td>
<td>May 5, 2023</td>
</tr>
<tr>
<td>2023350</td>
<td>December 16, 2023</td>
</tr>
</table>
By referencing this table, you can quickly identify standard dates corresponding to their Julian counterparts without needing complex calculations every time.
Tip 3: Use Power Query for Batch Conversion
For those dealing with large datasets, using Power Query can simplify the process of converting Julian dates in bulk.
Steps to Use Power Query:
- Import Your Data: Load your Julian dates into Power Query.
- Add a Custom Column: Create a custom column to convert Julian dates using the formula.
- Apply the Formula:
= Date.From(Date.FromText(Text.Start([Julian Date], 4) & "-01-01")) + Number.From(Text.End([Julian Date], 3)) - 1
- Load to Excel: Once you’ve transformed your data, load it back into Excel.
Important Note
<p class="pro-note">📅 Pro Tip: Make sure that the Julian date format is consistent across your dataset to prevent errors during conversion in Power Query.</p>
Tip 4: Use Custom Excel VBA Scripts
If you are comfortable with coding, creating a custom VBA script can automate the conversion process.
Example VBA Script:
Function JulianToDate(JulianDate As Long) As Date
Dim YearPart As Long
Dim DayPart As Long
YearPart = Left(JulianDate, 4)
DayPart = Right(JulianDate, 3)
JulianToDate = DateSerial(YearPart, 1, DayPart)
End Function
How to Use It:
- Open the VBA editor: Press
Alt + F11 in Excel.
- Insert a Module: Right-click on any entry in the Project Explorer, then click on Insert -> Module.
- Paste the Code: Copy the above script and paste it in the module window.
- Use the Function: In Excel, you can now use
=JulianToDate(A1) where A1 contains your Julian date.
Important Note
<p class="pro-note">📅 Pro Tip: Always enable macros before using custom VBA functions to ensure they work properly.</p>
Tip 5: Be Mindful of Different Formats
Different industries may utilize various formats for Julian dates. Therefore, it’s crucial to be aware of the format you’re dealing with.
Common Formats:
- YYYYDDD: Year + Day of Year (e.g., 2023125)
- YYDDD: Two-digit Year + Day of Year (e.g., 23125)
When you know the format, you can use the appropriate method for conversion.
Important Note
<p class="pro-note">📅 Pro Tip: If you're working with datasets from multiple sources, always clarify the Julian date format used to avoid conversion errors.</p>
<div class="faq-section">
<div class="faq-container">
<h2>Frequently Asked Questions</h2>
<div class="faq-item">
<div class="faq-question">
<h3>What is a Julian date?</h3>
<span class="faq-toggle">+</span>
</div>
<div class="faq-answer">
<p>A Julian date is a continuous count of days since a starting point, commonly used in agriculture and astronomy.</p>
</div>
</div>
<div class="faq-item">
<div class="faq-question">
<h3>How do I convert Julian dates in Excel?</h3>
<span class="faq-toggle">+</span>
</div>
<div class="faq-answer">
<p>You can use Excel’s built-in functions, create a conversion table, use Power Query, or write a VBA script to convert Julian dates.</p>
</div>
</div>
<div class="faq-item">
<div class="faq-question">
<h3>Can I convert multiple Julian dates at once?</h3>
<span class="faq-toggle">+</span>
</div>
<div class="faq-answer">
<p>Yes! Utilizing Power Query or creating a custom Excel VBA script allows you to convert multiple Julian dates efficiently.</p>
</div>
</div>
<div class="faq-item">
<div class="faq-question">
<h3>What should I do if I encounter an error during conversion?</h3>
<span class="faq-toggle">+</span>
</div>
<div class="faq-answer">
<p>Ensure your Julian date format is consistent, check for leap years, and ensure that the VBA macros are enabled if applicable.</p>
</div>
</div>
</div>
</div>
In summary, converting Julian dates in Excel doesn't have to be a daunting task. By employing these five tips—using built-in functions, creating conversion tables, leveraging Power Query, coding with VBA, and being aware of different formats—you’ll find the process becomes more manageable and efficient. I encourage you to try these techniques in your own Excel sheets and explore other tutorials in this blog to further enhance your skills!
<p class="pro-note">📅 Pro Tip: Experiment with different methods and find which works best for your specific needs!</p>