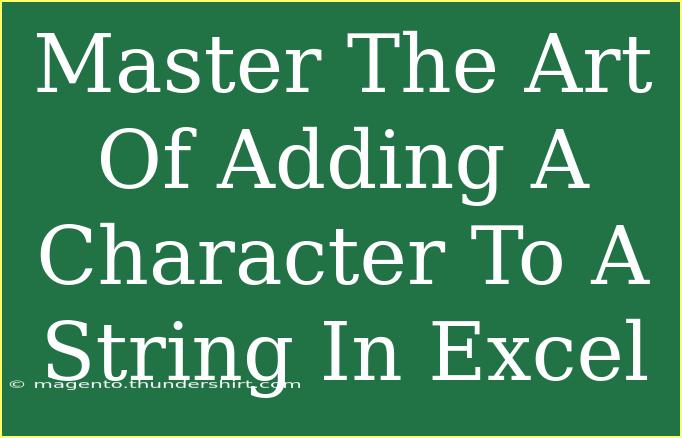Adding a character to a string in Excel can be an essential skill, whether you're formatting data, creating unique identifiers, or manipulating text for better visualization. With Excel's vast array of functions, users can enhance their data presentation and manage text effectively. Let’s dive into various tips, shortcuts, and advanced techniques to master this task, making your Excel experience smoother and more productive.
Why Add a Character to a String?
Incorporating characters into strings can help with:
- Data Formatting: Add prefixes, suffixes, or special characters to enhance clarity and readability.
- Data Manipulation: Create custom identifiers or codes by integrating specific characters.
- Unique Representations: Generate unique entries by adding characters that separate data points.
Basic Methods for Adding Characters in Excel
Using the CONCATENATE Function
The CONCATENATE function is an easy way to join strings and can help when you want to add a character to a specific position in your string.
Syntax:
=CONCATENATE(text1, text2, ...)
Example:
If you have the string "Hello" in cell A1 and you want to add "!" at the end, you would use:
=CONCATENATE(A1, "!")
Using the & Operator
Another straightforward way is to use the ampersand (&) operator.
Example:
Again, if "Hello" is in A1, to add "!" at the end, simply write:
=A1 & "!"
Adding a Character at a Specific Position
To add a character at a specific location within the string, you can utilize the LEFT, RIGHT, and MID functions.
Example Scenario
Let’s say you want to insert "X" into the string "Hello" between "e" and "l".
- Extract the Left Part: Use
LEFT to get the substring before the desired position.
- Extract the Right Part: Use
MID to get the substring from the desired position onwards.
- Combine with CONCATENATE or &: Put it all together.
Formula:
=LEFT(A1, 2) & "X" & MID(A1, 3, LEN(A1)-2)
Advanced Techniques
Using the TEXTJOIN Function (Excel 2016 and later)
The TEXTJOIN function is fantastic for concatenating ranges with a specified delimiter.
Example:
To add a character before each entry in a range:
=TEXTJOIN(",", TRUE, "X" & A1:A5)
This will place "X" before each item in the range A1:A5, separated by commas.
Using Flash Fill for Formatting
Flash Fill is a powerful Excel feature that detects patterns and fills in data accordingly.
- Start typing the desired output next to your original string.
- Once Excel recognizes the pattern, it suggests the remaining entries for you.
Note: Ensure Flash Fill is enabled under the Data tab to use this feature effectively.
Common Mistakes to Avoid
- Incorrect Function Use: Always double-check your formula syntax, especially with nested functions.
- Not Understanding Data Types: Ensure you’re working with text. If Excel treats your input as a number, conversions will be necessary.
- Forgetting to Lock References: When dragging formulas, remember to lock your cell references with
$ where necessary.
Troubleshooting Common Issues
If you encounter problems, here are some quick tips:
- Error Messages: Double-check your formula syntax. Excel will often indicate where the issue is.
- Unexpected Results: Verify that your source data is formatted as text. Numbers or dates can lead to confusing outputs.
- Drag-Down Issues: If your formula isn’t replicating correctly, ensure that your references are locked appropriately.
<div class="faq-section">
<div class="faq-container">
<h2>Frequently Asked Questions</h2>
<div class="faq-item">
<div class="faq-question">
<h3>Can I add multiple characters at once?</h3>
<span class="faq-toggle">+</span>
</div>
<div class="faq-answer">
<p>Yes! You can concatenate multiple characters by using the CONCATENATE function or & operator. For example: =A1 & "XYZ" will add "XYZ" at the end of the string in A1.</p>
</div>
</div>
<div class="faq-item">
<div class="faq-question">
<h3>How can I insert a character at a specific position without losing data?</h3>
<span class="faq-toggle">+</span>
</div>
<div class="faq-answer">
<p>You can use a combination of LEFT and MID functions as shown above. This allows you to keep the original parts of the string intact while inserting your character.</p>
</div>
</div>
<div class="faq-item">
<div class="faq-question">
<h3>What if my data is in a different format?</h3>
<span class="faq-toggle">+</span>
</div>
<div class="faq-answer">
<p>If your data is not recognized as text, you may need to convert it first using the TEXT function or by formatting the cells as text.</p>
</div>
</div>
<div class="faq-item">
<div class="faq-question">
<h3>Does Flash Fill work with non-contiguous data?</h3>
<span class="faq-toggle">+</span>
</div>
<div class="faq-answer">
<p>No, Flash Fill only works with contiguous ranges. For non-contiguous data, you'll need to use standard formulas.</p>
</div>
</div>
</div>
</div>
Recap those key takeaways: mastering how to add characters to strings in Excel opens up a world of possibilities in data manipulation and formatting. From using basic functions like CONCATENATE to more advanced techniques such as TEXTJOIN or Flash Fill, the methods can enhance your productivity tremendously.
Practice using these functions and explore related tutorials to become an Excel whiz! Dive deeper into the world of Excel functions, and don’t hesitate to engage with our other informative resources.
<p class="pro-note">💡Pro Tip: Experiment with combining different functions for more advanced text manipulation!</p>