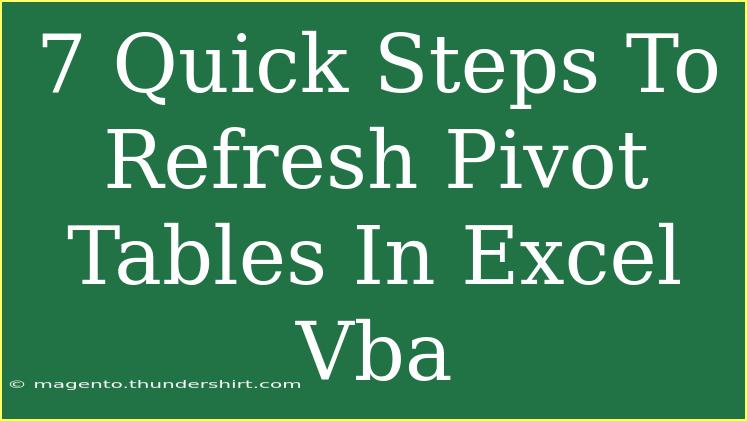Refreshing pivot tables in Excel using VBA can significantly enhance your data management efficiency. This article will walk you through the process of automating pivot table refreshes, along with helpful tips, common pitfalls to avoid, and troubleshooting techniques. Whether you are a beginner or looking to refine your Excel VBA skills, these insights will be invaluable. Let's dive in! 🚀
Why Refresh Pivot Tables?
Pivot tables are essential for summarizing large sets of data quickly and effectively. However, to ensure the information displayed is current, it's crucial to refresh them regularly. This task can be tedious if done manually; that's where VBA comes in to automate the process.
Step-by-Step Guide to Refresh Pivot Tables Using VBA
Let’s break down the process into seven quick steps:
Step 1: Open the Visual Basic for Applications Editor
- Open Excel and navigate to your workbook.
- Press
ALT + F11 to open the VBA editor.
Step 2: Insert a New Module
- In the VBA editor, right-click on any of the objects for your workbook in the Project Explorer.
- Select
Insert, then click on Module. This creates a new module where you will write your code.
Step 3: Start Writing the Macro
In the new module window, type the following code:
Sub RefreshPivotTables()
Dim ws As Worksheet
Dim pt As PivotTable
For Each ws In ThisWorkbook.Worksheets
For Each pt In ws.PivotTables
pt.RefreshTable
Next pt
Next ws
End Sub
Step 4: Save Your Workbook
Make sure to save your workbook as a macro-enabled file. Go to File, then Save As, and choose Excel Macro-Enabled Workbook (*.xlsm).
Step 5: Run the Macro
- Close the VBA editor by clicking the
X or pressing ALT + Q.
- Back in Excel, go to the
View tab, click on Macros, select RefreshPivotTables, and then click Run. This will refresh all pivot tables in your workbook.
Step 6: Add a Button for Easy Access
- Go to the
Developer tab in Excel (enable it in options if it's not visible).
- Click on
Insert, choose a button from Form Controls, and draw it on your worksheet.
- Assign the macro
RefreshPivotTables to the button, giving you a quick way to refresh all pivot tables with a click.
Step 7: Troubleshooting and Common Mistakes
If you encounter issues, make sure:
- Macro Settings: Ensure macros are enabled in your Excel settings.
- Correct Reference: Verify that you're referencing the correct workbook or worksheet where your pivot tables reside.
- Naming Conflicts: Ensure that your macro name doesn’t conflict with any existing functions or procedures.
Helpful Tips for Using VBA with Pivot Tables
- Backup Your Data: Always keep a backup of your data before running new macros.
- Test with a Sample: Before applying the macro to extensive datasets, test it with a smaller sample to ensure functionality.
- Error Handling: Consider incorporating error handling in your VBA code to manage any unexpected issues gracefully.
Avoid Common Mistakes
Here are some pitfalls to steer clear of when refreshing pivot tables:
- Not Checking for Empty Tables: If there are empty pivot tables, your macro may throw errors. Add checks in your code.
- Forget to Save: Always remember to save your workbook after creating or modifying macros.
- Ignoring Version Differences: Some VBA functions may behave differently across Excel versions. Keep this in mind when sharing workbooks with others.
<div class="faq-section">
<div class="faq-container">
<h2>Frequently Asked Questions</h2>
<div class="faq-item">
<div class="faq-question">
<h3>What is a pivot table?</h3>
<span class="faq-toggle">+</span>
</div>
<div class="faq-answer">
<p>A pivot table is a data processing tool in Excel that allows users to summarize and analyze data quickly, providing insights and supporting decision-making.</p>
</div>
</div>
<div class="faq-item">
<div class="faq-question">
<h3>How often should I refresh my pivot tables?</h3>
<span class="faq-toggle">+</span>
</div>
<div class="faq-answer">
<p>You should refresh your pivot tables whenever the underlying data changes or periodically based on your data update schedule.</p>
</div>
</div>
<div class="faq-item">
<div class="faq-question">
<h3>Can I refresh specific pivot tables only?</h3>
<span class="faq-toggle">+</span>
</div>
<div class="faq-answer">
<p>Yes, you can modify the VBA code to target specific pivot tables by referencing them by name.</p>
</div>
</div>
<div class="faq-item">
<div class="faq-question">
<h3>Is it safe to run macros?</h3>
<span class="faq-toggle">+</span>
</div>
<div class="faq-answer">
<p>Macros can be safe to run if they come from trusted sources. Always inspect and understand the code before execution.</p>
</div>
</div>
<div class="faq-item">
<div class="faq-question">
<h3>What should I do if my macro isn't working?</h3>
<span class="faq-toggle">+</span>
</div>
<div class="faq-answer">
<p>Check for any errors in the code, ensure that macros are enabled, and verify that your pivot tables are properly set up.</p>
</div>
</div>
</div>
</div>
Recapping our journey, refreshing pivot tables using VBA in Excel not only saves time but also streamlines your data analysis. By following the steps outlined above, you’ll be well-equipped to implement this essential skill in your daily workflow. Remember to practice and explore related tutorials to enhance your Excel prowess. Happy analyzing!
<p class="pro-note">✨ Pro Tip: Keep practicing VBA and exploring different methods to automate your workflows for greater efficiency!</p>