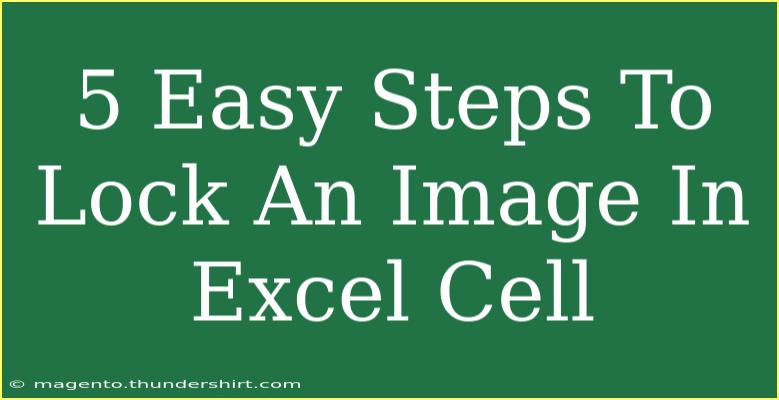Locking an image in an Excel cell can be a game-changer, especially when you want to ensure that your images stay in place while you manipulate your spreadsheet. Whether you’re designing a professional report or working on a creative project, embedding images in a way that they don’t shift around can enhance the overall presentation of your document. In this article, we’ll go through five easy steps to lock an image in an Excel cell, along with some helpful tips, common mistakes to avoid, and troubleshooting advice to ensure you get the best out of your Excel experience. 💼
Why Lock an Image in Excel?
Locking an image in an Excel cell keeps it anchored so that if you move or resize the cells, the image stays in the designated area. This is particularly useful for maintaining a clear layout in your spreadsheets, especially when you’re dealing with dynamic data that may change over time.
Step-by-Step Guide to Lock an Image in Excel
Step 1: Insert the Image
- Open your Excel worksheet.
- Click on the "Insert" tab in the ribbon.
- Select "Pictures" from the Illustrations group. Choose an image from your computer or online sources.
- Once you select the image, click "Insert," and it will appear on your worksheet.
Step 2: Position the Image Over the Desired Cell
- Drag the image to the cell where you want it to be locked. You can resize the image by dragging the corners to fit the cell perfectly.
Step 3: Open Format Picture Options
- Right-click on the inserted image.
- From the context menu, choose "Format Picture." This opens a sidebar with multiple formatting options.
Step 4: Lock the Image Position
- In the Format Picture sidebar, navigate to the "Size & Properties" tab (the one with the square and arrows icon).
- Expand the "Properties" section.
- Select the option "Locked" to ensure the image will stay fixed in place.
Step 5: Protect the Sheet
- Go to the "Review" tab in the ribbon.
- Click on "Protect Sheet."
- Set a password (optional) and check "Select locked cells" to allow users to select but not move or alter the locked image.
- Click "OK" to apply the protection.
Now, your image is securely locked within its cell! 🎉
<table>
<tr>
<th>Step</th>
<th>Description</th>
</tr>
<tr>
<td>1</td>
<td>Insert the image into your worksheet.</td>
</tr>
<tr>
<td>2</td>
<td>Position and resize the image to fit the desired cell.</td>
</tr>
<tr>
<td>3</td>
<td>Right-click and open Format Picture Options.</td>
</tr>
<tr>
<td>4</td>
<td>Lock the image position in the Properties section.</td>
</tr>
<tr>
<td>5</td>
<td>Protect the sheet to finalize the locking.</td>
</tr>
</table>
Common Mistakes to Avoid
- Not Protecting the Sheet: Remember that locking the image itself is only one part of the process. You must also protect the sheet to ensure the image remains locked.
- Incorrect Sizing: If the image is not properly resized to fit within the cell, it may appear misaligned or can be inadvertently dragged.
- Forgetting the Password: If you set a password to protect your sheet, make sure to remember it! Losing the password can lead to accessibility issues.
Troubleshooting Issues
- Image is Still Movable: If the image is still movable after you've followed the steps, double-check that you have indeed locked the image and protected the sheet. Sometimes missing one step can lead to confusion.
- Image Doesn’t Stay in Cell During Sorting/Filtering: If your image appears to move out of its designated cell when sorting or filtering, verify that you've set the right properties under the Format Picture options and that the cell is appropriately protected.
<div class="faq-section">
<div class="faq-container">
<h2>Frequently Asked Questions</h2>
<div class="faq-item">
<div class="faq-question">
<h3>Can I lock multiple images in Excel?</h3>
<span class="faq-toggle">+</span>
</div>
<div class="faq-answer">
<p>Yes, you can lock multiple images by following the same steps for each one individually.</p>
</div>
</div>
<div class="faq-item">
<div class="faq-question">
<h3>What happens if I unlock the sheet?</h3>
<span class="faq-toggle">+</span>
</div>
<div class="faq-answer">
<p>If you unlock the sheet, all locked elements, including images, can be moved or edited.</p>
</div>
</div>
<div class="faq-item">
<div class="faq-question">
<h3>Can I lock text boxes in Excel as well?</h3>
<span class="faq-toggle">+</span>
</div>
<div class="faq-answer">
<p>Yes, text boxes can also be locked by following the same process as images.</p>
</div>
</div>
<div class="faq-item">
<div class="faq-question">
<h3>How do I remove the lock from an image?</h3>
<span class="faq-toggle">+</span>
</div>
<div class="faq-answer">
<p>You can remove the lock by going to Format Picture > Size & Properties and unchecking the Locked option. Don't forget to unprotect the sheet if it is protected.</p>
</div>
</div>
<div class="faq-item">
<div class="faq-question">
<h3>Is it possible to lock images in Excel Online?</h3>
<span class="faq-toggle">+</span>
</div>
<div class="faq-answer">
<p>Yes, you can lock images in Excel Online, but the features may vary slightly depending on the version you are using.</p>
</div>
</div>
</div>
</div>
In conclusion, locking images in Excel cells is a straightforward process that enhances your spreadsheet's clarity and usability. Remember to insert your images, position them correctly, lock their properties, and protect your sheet to keep everything in place. By following these five simple steps, you’ll maintain a professional look for your reports or presentations. Feel free to explore additional tutorials to enhance your Excel skills further. Happy Excel-ing!
<p class="pro-note">💡Pro Tip: Regularly practice these steps to build your confidence and proficiency in Excel image handling!</p>