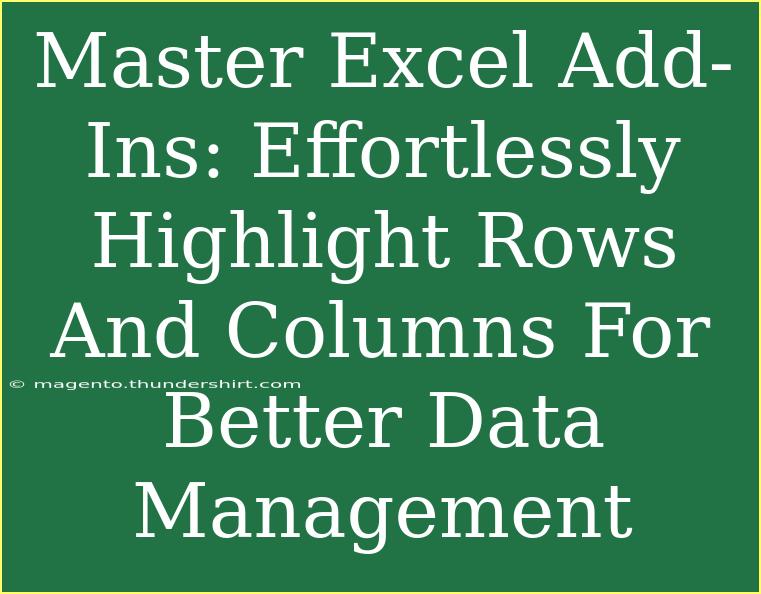Are you ready to take your Excel game to the next level? With the right add-ins and techniques, you can master data management like a pro! Highlighting rows and columns in Excel is not just about aesthetics; it’s a powerful way to visualize data, emphasize key insights, and streamline your workflow. 💪✨ In this comprehensive guide, we’ll explore helpful tips, shortcuts, and advanced techniques to effectively use Excel add-ins for enhancing your data management experience.
Understanding Excel Add-Ins
Before we dive into the specifics of highlighting rows and columns, let’s take a moment to understand what Excel add-ins are. Add-ins are specialized tools that extend the functionality of Excel, enabling users to perform tasks that might not be available out of the box. These could include tools for data analysis, visualization, automation, or even connecting to other applications.
Why Use Add-Ins?
Using Excel add-ins can significantly enhance your productivity. Here are a few reasons why you should consider integrating them into your workflow:
- Boost Efficiency: Add-ins can automate repetitive tasks, saving you time and effort.
- Enhanced Functionality: They can provide advanced features tailored to specific tasks.
- Improved Data Visualization: Certain add-ins can help visualize data in more engaging ways.
Steps to Highlight Rows and Columns in Excel
Let’s get into the nitty-gritty of how to highlight rows and columns in Excel using add-ins. Follow these steps to get started:
Step 1: Install an Excel Add-In
- Open Excel: Launch your Excel application.
- Go to the Ribbon: Click on the “Insert” tab.
- Access Add-Ins: Click on “Get Add-ins” or “Office Add-ins.”
- Search for a Highlighting Add-In: In the search bar, type “highlight” or “conditional formatting,” and explore available options.
- Install the Add-In: Once you find an add-in that suits your needs, click “Add” to install it.
Step 2: Select Your Data Range
Highlighting rows and columns begins with selecting the data you wish to manage. Here’s how to select your range effectively:
- Click on the First Cell: Click on the first cell of your data range.
- Extend Your Selection: Hold down the Shift key and click on the last cell of your desired range, or simply click and drag to select.
Step 3: Apply Highlighting
Now it’s time to apply highlighting to your selected rows and columns:
- Open the Add-In: Go back to the Ribbon, and click on the add-in you installed.
- Choose Highlight Options: Depending on the add-in, you’ll see various options for highlighting. Choose the one that suits your needs best (e.g., color-coding based on conditions).
- Confirm Changes: Click “Apply” or “OK” to see the results in your Excel sheet.
Example Scenario
Imagine you are managing a sales report, and you want to highlight all rows where sales are above a certain threshold. By using an add-in for conditional formatting, you can easily visualize which salespeople are performing well, allowing you to make informed decisions quickly!
<table>
<tr>
<th>Salesperson</th>
<th>Sales Amount</th>
</tr>
<tr style="background-color: #90EE90;">
<td>John Doe</td>
<td>$1200</td>
</tr>
<tr style="background-color: #FFB6C1;">
<td>Jane Smith</td>
<td>$800</td>
</tr>
<tr style="background-color: #90EE90;">
<td>Emily Davis</td>
<td>$1500</td>
</tr>
</table>
Tips and Shortcuts for Effective Highlighting
- Utilize Conditional Formatting: This built-in feature in Excel allows you to automatically highlight cells based on criteria without additional add-ins.
- Keyboard Shortcuts: Get familiar with keyboard shortcuts like Ctrl + Shift + L to apply filters quickly or Alt + H, H to access the fill color options.
- Color Codes: Use a consistent color code across your sheets. For instance, green for high performance and red for low performance, to ensure clarity.
Common Mistakes to Avoid
When it comes to highlighting in Excel, there are some pitfalls you should be aware of:
- Overusing Colors: Too many colors can confuse rather than help. Stick to a simple palette for clarity.
- Ignoring Conditional Rules: Ensure that your rules for highlighting are logical. Random rules can lead to misinterpretation of data.
- Not Testing the Add-Ins: Before applying any add-in to your important data, test it on a sample sheet to ensure it works as expected.
Troubleshooting Issues
If you encounter issues with highlighting rows and columns, here are some troubleshooting tips:
- Check Compatibility: Make sure your Excel version supports the add-in you’re using.
- Restart Excel: Sometimes a simple restart can resolve loading issues.
- Consult Documentation: Most add-ins come with user documentation. Refer to it for specific functionalities and troubleshooting.
<div class="faq-section">
<div class="faq-container">
<h2>Frequently Asked Questions</h2>
<div class="faq-item">
<div class="faq-question">
<h3>What are Excel add-ins?</h3>
<span class="faq-toggle">+</span>
</div>
<div class="faq-answer">
<p>Excel add-ins are tools that enhance the functionality of Excel, enabling additional features for tasks such as data analysis and visualization.</p>
</div>
</div>
<div class="faq-item">
<div class="faq-question">
<h3>How do I highlight an entire row in Excel?</h3>
<span class="faq-toggle">+</span>
</div>
<div class="faq-answer">
<p>To highlight an entire row, select the row number on the left side, then choose a fill color from the Home tab.</p>
</div>
</div>
<div class="faq-item">
<div class="faq-question">
<h3>Can I undo highlighting changes?</h3>
<span class="faq-toggle">+</span>
</div>
<div class="faq-answer">
<p>Yes! You can use Ctrl + Z to undo the last action if you accidentally highlighted a row or column incorrectly.</p>
</div>
</div>
</div>
</div>
In conclusion, mastering Excel add-ins for highlighting rows and columns can revolutionize the way you manage data. By following the steps outlined above and avoiding common mistakes, you can create a visually appealing, easy-to-navigate data presentation. Don’t forget to practice these techniques and explore related tutorials to further enhance your Excel skills! 📝🌟
<p class="pro-note">✨Pro Tip: Regularly update your Excel add-ins for the best performance and new features!</p>