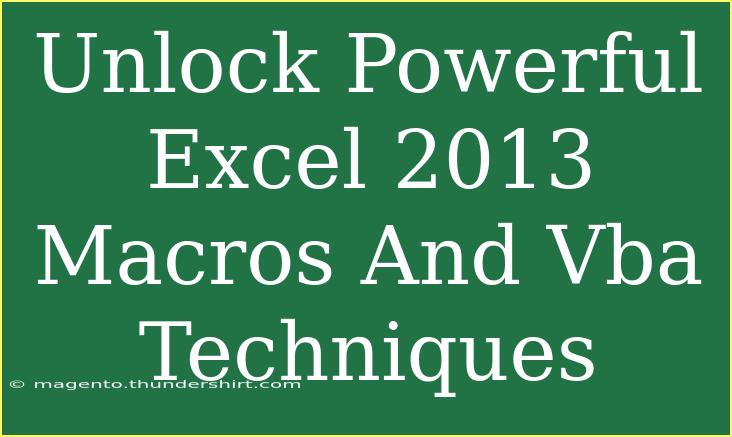Excel is a powerhouse when it comes to data management, analysis, and automation. If you're looking to enhance your efficiency and streamline your workflow, mastering Excel 2013 Macros and VBA (Visual Basic for Applications) techniques is essential. Whether you're a beginner or someone looking to polish your skills, this guide is designed to unlock the powerful potential of Excel Macros and VBA. 🚀
Understanding Macros and VBA
What are Macros?
Macros in Excel are sequences of instructions that automate repetitive tasks. By recording a macro, you can capture the steps you perform in Excel, which can be played back at any time to execute those tasks quickly.
What is VBA?
VBA is a programming language integrated into Excel that allows users to create complex macros. It provides a way to customize Excel functionality beyond what the standard Excel features allow.
Why Use Macros and VBA?
- Increase Efficiency: Automate repetitive tasks and save time.
- Reduce Errors: Automating processes reduces the chances of human error in data entry and calculations.
- Enhance Functionality: Create custom functions and applications tailored to your specific needs.
- Streamline Processes: Combine multiple steps into a single command.
Getting Started with Macros
Enabling Macros in Excel 2013
To start using macros, you first need to enable them in Excel:
- Open Excel 2013.
- Click on the "File" tab.
- Select "Options."
- Choose "Trust Center" and then click "Trust Center Settings."
- In the "Macro Settings" section, select "Enable all macros" and click "OK."
Recording a Simple Macro
Recording a macro is one of the easiest ways to start using Excel VBA.
- Go to the "View" tab.
- Click on "Macros" and select "Record Macro."
- In the dialog box that appears, enter a name for your macro (no spaces allowed).
- Assign a shortcut key (optional) to run your macro quickly.
- Choose where to store the macro (This Workbook, New Workbook, or Personal Macro Workbook).
- Click "OK" and perform the tasks you want to automate.
- Once completed, go back to the "View" tab and stop the recording by clicking "Macros" then "Stop Recording."
Editing Macros with VBA
Once you’ve recorded a macro, you may want to edit it to refine your automation. Here’s how:
- Go to the "View" tab.
- Click on "Macros" and select "View Macros."
- Choose your macro and click "Edit." This will open the VBA editor.
- Here, you can modify the code. For example, you might want to add loops or conditional statements for more complex automation.
Example of a Simple VBA Code:
Sub HelloWorld()
MsgBox "Hello, World!"
End Sub
This simple code will display a message box when run.
Advanced Techniques in VBA
Now that you’re familiar with the basics, let’s explore some advanced techniques that can elevate your use of Macros and VBA.
Using Variables
Using variables allows you to store data temporarily for later use in your code.
Sub CalculateSum()
Dim Total As Integer
Total = 10 + 20
MsgBox "The total is " & Total
End Sub
Creating Loops
Loops can help automate repetitive actions in your code.
Sub LoopThroughCells()
Dim Cell As Range
For Each Cell In Range("A1:A10")
Cell.Value = Cell.Value * 2
Next Cell
End Sub
This code doubles the values in cells A1 through A10.
Handling Errors
Even the best coders make mistakes! Here’s how to implement error handling in VBA:
Sub ErrorHandlingExample()
On Error GoTo ErrorHandler
' Your code here
Exit Sub
ErrorHandler:
MsgBox "An error occurred: " & Err.Description
End Sub
Common Mistakes to Avoid
- Not Saving Your Work: Always save your workbook with macros enabled (
.xlsm format).
- Using Reserved Words: Avoid naming macros with VBA reserved keywords (e.g., “End,” “Sub”).
- Forgetting to End Statements: Ensure you end all statements correctly, especially in loops and conditionals.
Troubleshooting Issues
If you run into issues with your macros, consider these troubleshooting steps:
- Check Macro Security Settings: Ensure that macros are enabled.
- Debugging Tools: Use the "Debug" option in the VBA editor to step through your code line by line.
- Add MsgBox Statements: Use message boxes to display variable values and understand your code flow better.
Practical Scenarios for Macros and VBA
Here are a few scenarios where Macros and VBA can be particularly beneficial:
- Data Consolidation: Automate the process of gathering data from multiple worksheets into one summary sheet.
- Report Generation: Create a macro to format and generate reports from raw data efficiently.
- Email Alerts: Use VBA to send automated email alerts based on specific criteria in your workbook.
Frequently Asked Questions
<div class="faq-section">
<div class="faq-container">
<h2>Frequently Asked Questions</h2>
<div class="faq-item">
<div class="faq-question">
<h3>How do I enable macros in Excel 2013?</h3>
<span class="faq-toggle">+</span>
</div>
<div class="faq-answer">
<p>Go to the "File" tab, select "Options," then "Trust Center" and "Trust Center Settings." Under "Macro Settings," choose "Enable all macros."</p>
</div>
</div>
<div class="faq-item">
<div class="faq-question">
<h3>Can I undo a macro?</h3>
<span class="faq-toggle">+</span>
</div>
<div class="faq-answer">
<p>No, you cannot undo a macro once it has run. It’s advisable to test macros on a copy of your data first.</p>
</div>
</div>
<div class="faq-item">
<div class="faq-question">
<h3>What is the maximum length of a macro name?</h3>
<span class="faq-toggle">+</span>
</div>
<div class="faq-answer">
<p>A macro name can be up to 255 characters, but it's recommended to keep it concise for readability.</p>
</div>
</div>
</div>
</div>
Recapping, mastering Excel 2013 Macros and VBA opens a world of possibilities for automation and efficiency. From recording simple macros to utilizing advanced coding techniques, you can significantly enhance your productivity. Take your time to practice and refine your skills, and don't hesitate to explore the vast array of tutorials available.
<p class="pro-note">🚀Pro Tip: Experiment with different VBA codes in a test workbook to gain confidence before applying them to important projects!</p>