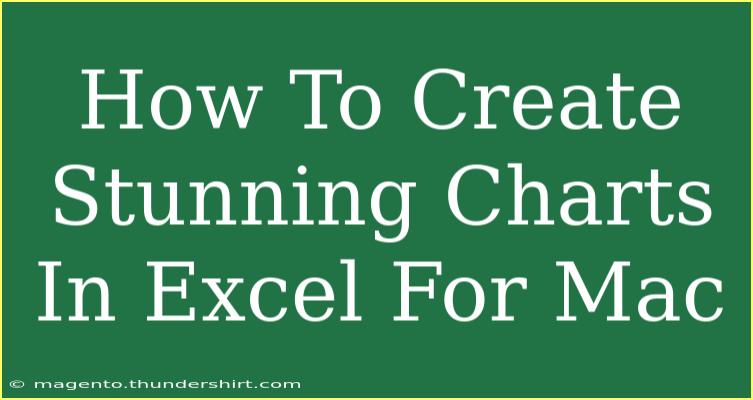Creating stunning charts in Excel for Mac can be a game-changer when it comes to presenting data visually. Whether you're making business reports, school projects, or personal financial statements, the right chart can transform mundane data into a captivating visual narrative. Let’s dive into some tips, tricks, and techniques to help you create impactful charts in Excel for Mac.
Getting Started with Chart Creation
Step 1: Preparing Your Data
Before you jump into chart creation, make sure your data is well-organized. Here’s how to structure it:
- Headers: Your first row should include column headers that describe the data.
- Data Range: Make sure to have your data in a continuous range without blank rows or columns.
Here's an example of how to structure your data for a sales report:
| Month |
Sales |
| January |
2000 |
| February |
3000 |
| March |
2500 |
| April |
4000 |
Step 2: Selecting Your Data
- Click and drag to select the data range you want to visualize. Make sure to include headers.
Step 3: Inserting a Chart
- Navigate to the Insert tab in the Excel ribbon.
- Choose Chart, and select the type of chart that best suits your data—options include Column, Line, Pie, and more.
!
Step 4: Customizing Your Chart
After inserting your chart, Excel gives you options to customize:
- Chart Style: Click on your chart, and you’ll see options for changing the style and colors.
- Chart Elements: Add or remove elements such as titles, labels, and legends using the “+” icon next to the chart.
Advanced Techniques for Stunning Charts
Use of Trendlines
Adding a trendline can help depict data trends over time. To add a trendline:
- Click on your chart.
- Go to Chart Design > Add Chart Element > Trendline and select the type you wish.
Combining Chart Types
Sometimes a single chart type doesn’t tell the full story. Combining chart types, like a Column and Line chart, can effectively communicate complex data. Here’s how:
- Click on your chart, go to Chart Design > Change Chart Type.
- Select “Combo” and customize each data series.
Utilizing Data Labels
Data labels provide clarity about your data points. To add them:
- Click on your chart and select the Chart Design tab.
- Choose Add Chart Element > Data Labels.
Tips for Effective Chart Design
- Choose the Right Chart Type: Always select a chart type that represents your data best. Bar charts for comparisons, line charts for trends, and pie charts for percentages.
- Limit Colors: Stick to a cohesive color scheme to avoid overwhelming your audience. Using too many colors can distract from your main message.
- Keep It Simple: Avoid cluttering the chart with too much information. Focus on the key takeaways you want the audience to have.
Common Mistakes to Avoid
- Overloading Data: Too much data can make your chart hard to read. Simplify your data for clarity.
- Ignoring Data Integrity: Always ensure that the data is accurate and reliable, as misleading charts can lead to confusion.
- Not Labeling: Make sure to label your axes and provide a descriptive title. This gives context to the viewer.
Troubleshooting Issues
If you encounter problems while creating charts in Excel for Mac, here are some common issues and how to resolve them:
Chart Not Updating
If your chart isn’t reflecting changes in data:
- Ensure the data range is correct.
- Right-click on the chart and select “Refresh Data.”
Chart Types Not Available
If you don't see the desired chart types:
- Check for updates on your Excel version.
- Restart Excel and try again.
Frequently Asked Questions
<div class="faq-section">
<div class="faq-container">
<h2>Frequently Asked Questions</h2>
<div class="faq-item">
<div class="faq-question">
<h3>Can I create a chart from multiple data ranges?</h3>
<span class="faq-toggle">+</span>
</div>
<div class="faq-answer">
<p>Yes, you can create a chart using data from multiple ranges by selecting each range while holding the Command key.</p>
</div>
</div>
<div class="faq-item">
<div class="faq-question">
<h3>How can I save my chart as an image?</h3>
<span class="faq-toggle">+</span>
</div>
<div class="faq-answer">
<p>Right-click on your chart, choose "Save as Picture" and select your desired file format.</p>
</div>
</div>
<div class="faq-item">
<div class="faq-question">
<h3>Can I animate my charts in Excel for Mac?</h3>
<span class="faq-toggle">+</span>
</div>
<div class="faq-answer">
<p>Excel for Mac does not support animations for charts directly, but you can copy your chart to PowerPoint for additional animation options.</p>
</div>
</div>
<div class="faq-item">
<div class="faq-question">
<h3>Is it possible to create interactive charts in Excel for Mac?</h3>
<span class="faq-toggle">+</span>
</div>
<div class="faq-answer">
<p>Interactive features are limited in Excel for Mac, but you can link charts to slicers or pivot tables for some level of interaction.</p>
</div>
</div>
</div>
</div>
Recap the key takeaways: Creating stunning charts in Excel for Mac involves understanding your data, choosing the right chart type, and customizing it effectively. Avoid common pitfalls and use advanced techniques to elevate your presentations.
Don’t hesitate to practice using these features and explore more tutorials to enhance your Excel skills. Charts are not just data presentations; they’re tools for storytelling.
<p class="pro-note">✨Pro Tip: Always preview your charts before presenting to ensure they communicate your message clearly!</p>