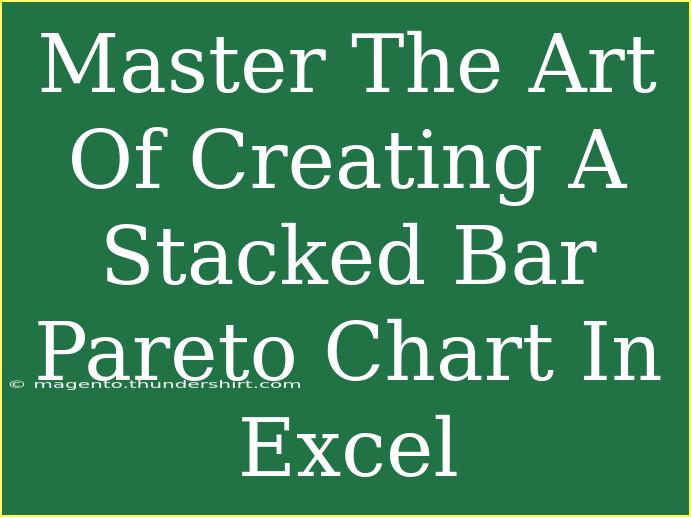Creating a Stacked Bar Pareto Chart in Excel can be an incredibly useful skill. Whether you're analyzing sales data, tracking project progress, or assessing any kind of metrics, this type of chart will help you visualize and prioritize information effectively. In this blog post, we’ll explore the step-by-step process of making a Stacked Bar Pareto Chart in Excel, share some helpful tips and tricks, discuss common mistakes to avoid, and wrap it all up with FAQs and key takeaways. Let’s dive in! 📊
Understanding the Stacked Bar Pareto Chart
A Stacked Bar Pareto Chart combines two powerful data visualization techniques: the Pareto Principle (80/20 rule) and stacked bar charts. The Pareto Principle states that 80% of effects come from 20% of causes, so this chart helps highlight the most significant contributors to a particular outcome.
Why Use a Stacked Bar Pareto Chart?
- Visual Representation: It provides a clear and intuitive way to understand data distribution.
- Focus on Priorities: By emphasizing the most impactful categories, you can better allocate your resources and efforts.
- Comparison: It allows for easy comparisons across different categories or groups.
Creating a Stacked Bar Pareto Chart: A Step-by-Step Guide
Step 1: Organize Your Data
Before you dive into Excel, it's crucial to organize your data properly. Here’s how your data might look:
| Category |
Value |
| A |
40 |
| B |
30 |
| C |
20 |
| D |
10 |
| E |
5 |
| F |
5 |
Step 2: Create a Cumulative Percentage Column
Add a cumulative percentage column to highlight the cumulative impact of each category. For example, you can calculate cumulative values as follows:
| Category |
Value |
Cumulative Value |
Cumulative Percentage |
| A |
40 |
40 |
40% |
| B |
30 |
70 |
70% |
| C |
20 |
90 |
90% |
| D |
10 |
100 |
100% |
| E |
5 |
105 |
- |
| F |
5 |
110 |
- |
To calculate the cumulative values, keep adding the values from the previous row.
Step 3: Create Your Bar Chart
- Select your data: Highlight the Category and Value columns.
- Insert a Bar Chart: Go to the “Insert” tab, select “Bar Chart,” and choose “Stacked Bar Chart.”
- Format the Chart: Right-click on the chart and select “Select Data.” Make sure your data is showing correctly.
Step 4: Add Cumulative Percentage to the Chart
- Select your chart, then go to “Chart Design” and choose “Select Data.”
- Add a new series for the Cumulative Percentage by clicking on “Add.”
- Select the data range for your Cumulative Percentage column.
Step 5: Change Series Chart Type
You now need to change the chart type for the Cumulative Percentage:
- Click on your chart and then choose “Change Chart Type.”
- Change the cumulative percentage series to a “Line Chart.”
Step 6: Finalize Your Chart
- Adjust colors: Make sure your stacked bars and line are distinguishable.
- Add data labels: Right-click on the bars and select “Add Data Labels” for better clarity.
- Title your chart: Don’t forget to give your chart a clear title, so your audience knows what they are looking at!
Step 7: Review and Refine
Ensure everything looks good, double-check your data, and refine your visuals as necessary.
<p class="pro-note">👀 Pro Tip: Use contrasting colors for the bars and the line to make your chart easy to read!</p>
Helpful Tips and Shortcuts
- Utilize Excel Shortcuts: Familiarize yourself with Excel shortcuts to speed up your workflow. For example, Ctrl + C to copy and Ctrl + V to paste can save you time.
- Conditional Formatting: Use conditional formatting to quickly visualize your data before charting it.
- Experiment with Chart Styles: Don’t hesitate to explore different chart styles and templates available in Excel to find the one that best suits your data.
Common Mistakes to Avoid
- Ignoring Data Quality: Ensure your data is clean and organized before creating a chart. Messy data leads to messy charts.
- Not Labeling Clearly: Always provide clear labels for categories, values, and percentages; otherwise, your audience may misinterpret the data.
- Overcomplicating the Chart: Stick to essential information. Too much data can clutter the visual and make it hard to interpret.
Troubleshooting Issues
If you run into issues while creating your Stacked Bar Pareto Chart, here are a few troubleshooting tips:
- Data Not Displaying: If your data doesn’t show up, double-check the data range selected in the chart options.
- Series Overlap: If the bars are overlapping, try adjusting the gap width in the format options of the series.
- Unexpected Chart Type: If the chart displays incorrectly, go back to “Change Chart Type” and ensure the correct type is selected for each series.
<div class="faq-section">
<div class="faq-container">
<h2>Frequently Asked Questions</h2>
<div class="faq-item">
<div class="faq-question">
<h3>How do I calculate cumulative percentages?</h3>
<span class="faq-toggle">+</span>
</div>
<div class="faq-answer">
<p>To calculate cumulative percentages, keep adding the values from your dataset and divide each cumulative total by the grand total.</p>
</div>
</div>
<div class="faq-item">
<div class="faq-question">
<h3>Can I use this chart for other types of data?</h3>
<span class="faq-toggle">+</span>
</div>
<div class="faq-answer">
<p>Absolutely! This chart is versatile and can be adapted to various datasets. Just ensure that the principles of the Pareto chart still apply.</p>
</div>
</div>
<div class="faq-item">
<div class="faq-question">
<h3>Why is the Pareto chart important?</h3>
<span class="faq-toggle">+</span>
</div>
<div class="faq-answer">
<p>The Pareto chart is crucial as it helps you identify the most significant factors affecting your outcomes, enabling better decision-making.</p>
</div>
</div>
</div>
</div>
Creating a Stacked Bar Pareto Chart in Excel allows you to visually interpret your data in a meaningful way. It not only highlights the most impactful categories but also equips you to make informed decisions. By following the steps outlined in this guide, you can master the creation of this effective visualization tool.
Keep experimenting with your data and practice creating different variations of Pareto charts. Dive into related tutorials for Excel to expand your skills further, and who knows what new insights you'll discover!
<p class="pro-note">🌟 Pro Tip: The more you practice creating charts, the more intuitive the process will become!</p>