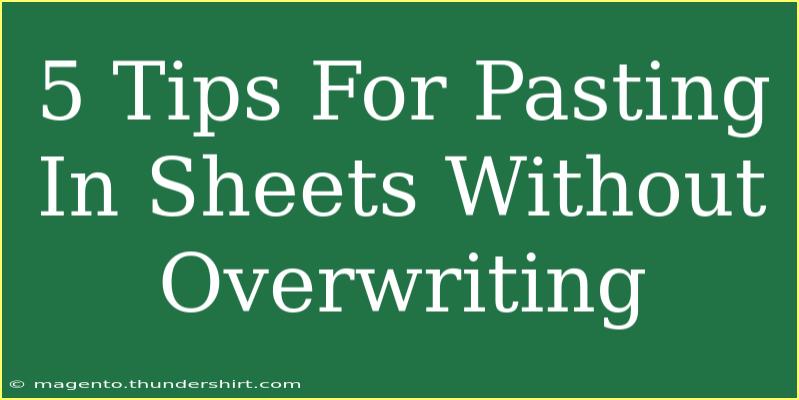When it comes to working with spreadsheets, efficient data management is key. If you've ever faced the frustration of accidentally overwriting data when pasting new information in Google Sheets or Excel, you know how crucial it is to know the right techniques! Fear not, because we’ve gathered 5 tips that will help you paste in your spreadsheets without the risk of data loss. Let's dive in!
1. Use the Paste Special Feature
One of the most effective ways to paste without overwriting existing data is to use the Paste Special feature. This allows you to choose exactly what you want to paste (like values, formats, or formulas) while preserving the underlying data in your destination cells.
How to Use Paste Special
- Copy the Data: Select the data you want to copy and press
Ctrl + C (Windows) or Command + C (Mac).
- Select the Destination: Click on the cell where you want to paste the information.
- Access Paste Special:
- In Google Sheets, go to
Edit > Paste special.
- In Excel, right-click on the cell and select
Paste Special.
- Choose What to Paste: Select the option that fits your need, such as Values or Formats.
<p class="pro-note">📋 Pro Tip: Use Ctrl + Alt + V (Windows) or Command + Control + V (Mac) to quickly access the Paste Special menu!</p>
2. Insert New Rows or Columns
If your data is too precious to risk losing, why not consider inserting new rows or columns before pasting? This technique allows you to keep the existing data intact and simply add new information alongside it.
How to Insert Rows or Columns
- Right-Click: Right-click on the row number or column letter where you want to insert.
- Select Insert: Choose
Insert row above or Insert column left depending on your needs.
- Paste: Now, you can paste your data without the fear of overwriting!
3. Use Data Validation
By utilizing data validation, you can prevent overwriting important data altogether. This technique limits what can be entered into specific cells, ensuring that only the right data can be pasted or typed in those spots.
How to Set Up Data Validation
- Select the Cell(s): Highlight the cell or range where you want to apply data validation.
- Open Validation Menu:
- In Google Sheets, go to
Data > Data validation.
- In Excel, go to
Data > Data Validation.
- Set Criteria: Choose the rules that will govern what can be entered (e.g., only allow numbers, dates, or dropdown lists).
- Save: Click on
Save or OK.
This way, if someone tries to paste in invalid data, the action will be blocked!
4. Copy to a Temporary Location
If you’re uncertain about pasting into a specific area of your sheet, consider copying your data to a temporary location first. This approach allows you to manipulate and review the data before deciding where to paste it.
Steps to Follow
- Copy Your Data: As before, select your data and copy it using
Ctrl + C or Command + C.
- Choose a Temporary Area: Navigate to an unused section of your sheet (like an empty column or row).
- Paste Temporarily: Paste the data in that area (
Ctrl + V or Command + V).
- Evaluate and Move: Review the pasted data, and when ready, copy it again from the temporary location to your desired spot.
5. Utilize Keyboard Shortcuts
Understanding and leveraging keyboard shortcuts can save you a lot of time and prevent mistakes when pasting. By learning specific shortcuts, you can streamline your workflow and reduce the chances of overwriting data.
Some Essential Shortcuts
- Paste Values Only:
- Google Sheets:
Ctrl + Shift + V (Windows) / Command + Shift + V (Mac)
- Excel:
Alt + E, S, V (then hit Enter)
- Undo Paste: Always remember you can undo any pasting mistakes with
Ctrl + Z (Windows) / Command + Z (Mac).
Using these shortcuts can enhance your productivity while ensuring the integrity of your data remains intact.
<div class="faq-section">
<div class="faq-container">
<h2>Frequently Asked Questions</h2>
<div class="faq-item">
<div class="faq-question">
<h3>How do I avoid overwriting in Google Sheets?</h3>
<span class="faq-toggle">+</span>
</div>
<div class="faq-answer">
<p>Use the Paste Special feature to selectively paste data, insert new rows or columns, or use data validation to restrict inputs.</p>
</div>
</div>
<div class="faq-item">
<div class="faq-question">
<h3>Can I recover lost data after overwriting?</h3>
<span class="faq-toggle">+</span>
</div>
<div class="faq-answer">
<p>Yes, you can use the Undo function (Ctrl + Z or Command + Z) to revert your last action.</p>
</div>
</div>
<div class="faq-item">
<div class="faq-question">
<h3>What is Paste Special used for?</h3>
<span class="faq-toggle">+</span>
</div>
<div class="faq-answer">
<p>Paste Special allows you to choose what aspects of your copied data you want to paste, like values, formatting, or formulas, thus avoiding overwriting.</p>
</div>
</div>
<div class="faq-item">
<div class="faq-question">
<h3>Is there a way to keep my data safe when pasting frequently?</h3>
<span class="faq-toggle">+</span>
</div>
<div class="faq-answer">
<p>Yes! Consider using temporary locations for data, and practice data validation for crucial areas of your spreadsheet.</p>
</div>
</div>
</div>
</div>
By mastering these techniques, you can take control of your spreadsheet data and paste with confidence. Remember, it’s all about finding what works best for you and your workflow. Stay organized, keep your data safe, and don’t hesitate to explore other tutorials to enhance your spreadsheet skills. Happy pasting!
<p class="pro-note">📊 Pro Tip: Regularly save your spreadsheet to ensure data recovery options are available!</p>