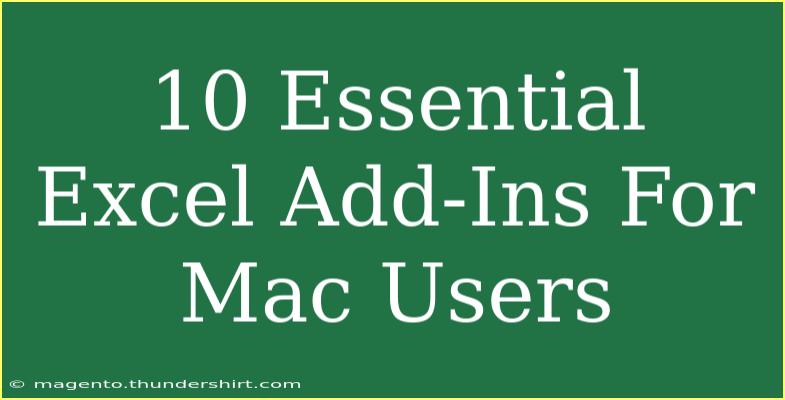Excel for Mac is a powerful tool for data analysis and spreadsheet management, but its capabilities can be significantly enhanced through the use of add-ins. Whether you're a student, a professional, or just someone who wants to make the most of Excel's functionalities, knowing which add-ins to utilize can make your experience smoother and more productive. In this blog post, we're going to explore 10 essential Excel add-ins specifically designed for Mac users, how to install them, and the best practices for using these tools effectively. 🚀
What Are Excel Add-Ins?
Excel add-ins are supplemental programs that add custom commands or features to Excel. They can enhance your existing functionality, automate tasks, or provide more specialized tools for analysis, visualization, and reporting. Add-ins are a great way to customize your Excel experience and tailor it to meet your specific needs.
The 10 Essential Excel Add-Ins for Mac Users
Here’s a curated list of must-have Excel add-ins that can help you unlock new capabilities and enhance your productivity:
1. Power Query
Power Query is an essential tool for data management and transformation. It allows you to connect to various data sources, clean and shape the data, and load it into your Excel spreadsheet.
- How to Install: Navigate to the "Data" tab in Excel, click on “Get Data” and follow the prompts to install.
2. Analysis ToolPak
The Analysis ToolPak provides data analysis tools for statistical and engineering analysis. It includes functions for complex statistical calculations such as regression, ANOVA, and more.
- How to Install: Go to "Tools" > "Excel Add-Ins" and check the box for "Analysis ToolPak."
3. Solver
Solver is an optimization add-in that helps you find the best solution for a formula in one cell, subject to constraints on other cells. This is particularly useful for resource allocation and financial modeling.
- How to Install: Like Analysis ToolPak, you can find it under "Tools" > "Excel Add-Ins." Simply check the Solver box.
4. XLSTAT
If you're involved in advanced statistical analysis, XLSTAT is a great add-in that extends Excel's built-in statistical capabilities with over 200 features.
- How to Install: Purchase XLSTAT from its official website, then follow the instructions for installation.
5. Fuzzy Lookup Add-In
The Fuzzy Lookup add-in helps to match data from different sources with similar but not identical values. This is particularly helpful in data cleansing and deduplication tasks.
- How to Install: You can find this on the Microsoft site; just follow their installation guide.
6. ASAP Utilities
ASAP Utilities is packed with over 300 utilities to make your Excel tasks easier and faster. From converting data formats to advanced sorting techniques, it has something for everyone.
- How to Install: Download ASAP Utilities from their website and follow the installation steps.
7. AbleBits
AbleBits offers a suite of tools that enhance Excel’s usability and functionality. This add-in provides features for merging cells, removing duplicates, and more.
- How to Install: You can find AbleBits online and install it similarly to other add-ins.
8. Power Map
Power Map is a visualization tool that allows you to create interactive 3D maps based on your data. It’s particularly useful for geographical data analysis.
- How to Install: Access it via the “Insert” tab and explore its features directly.
9. Tableau Public
Tableau Public is an excellent data visualization tool that allows you to create beautiful, shareable visualizations. It connects to Excel data and transforms it into stunning graphics.
- How to Install: You’ll need to create an account with Tableau and download the software from their site.
10. Microsoft Translator
This add-in can translate text within your Excel sheets. It's perfect for those working with multilingual datasets or who frequently need to translate information.
- How to Install: Find it in the “Insert” tab under “Get Add-Ins” and follow the prompts.
Tips for Using Excel Add-Ins Effectively
Using these add-ins can significantly boost your productivity and improve your Excel experience. Here are some tips:
- Prioritize Your Needs: Focus on add-ins that directly address your specific tasks or workflows.
- Stay Updated: Regularly check for updates to your add-ins to benefit from the latest features and fixes.
- Explore Documentation: Each add-in comes with documentation that can provide helpful insights and shortcuts; take advantage of it!
- Test Compatibility: Ensure that your version of Excel is compatible with the add-ins before installing.
Common Mistakes to Avoid
- Overloading Excel: Installing too many add-ins can slow down Excel. Keep it streamlined with only the necessary tools.
- Ignoring Updates: Always keep your add-ins up to date to avoid bugs and ensure the best performance.
- Not Using User Guides: Many users fail to explore the available tutorials or help guides for add-ins, missing out on valuable features.
Troubleshooting Common Issues
If you encounter issues with your add-ins, consider these troubleshooting tips:
- Reinstall the Add-In: Sometimes, simply reinstalling the add-in can solve the problem.
- Check for Compatibility Issues: Ensure the add-in you are using is fully compatible with your version of Excel.
- Update Excel: Keeping Excel itself updated can prevent conflicts with add-ins.
<div class="faq-section">
<div class="faq-container">
<h2>Frequently Asked Questions</h2>
<div class="faq-item">
<div class="faq-question">
<h3>How do I manage my installed add-ins in Excel?</h3>
<span class="faq-toggle">+</span>
</div>
<div class="faq-answer">
<p>You can manage your installed add-ins by going to "Tools" > "Excel Add-Ins" where you can enable or disable them as needed.</p>
</div>
</div>
<div class="faq-item">
<div class="faq-question">
<h3>Are there free options for Excel add-ins?</h3>
<span class="faq-toggle">+</span>
</div>
<div class="faq-answer">
<p>Yes, several add-ins, including Power Query and Analysis ToolPak, are free and come bundled with Excel.</p>
</div>
</div>
<div class="faq-item">
<div class="faq-question">
<h3>Can I use add-ins on Excel Online for Mac?</h3>
<span class="faq-toggle">+</span>
</div>
<div class="faq-answer">
<p>Most add-ins that are compatible with Excel for Desktop also work on Excel Online, but be sure to check specific requirements.</p>
</div>
</div>
<div class="faq-item">
<div class="faq-question">
<h3>What should I do if an add-in is causing Excel to crash?</h3>
<span class="faq-toggle">+</span>
</div>
<div class="faq-answer">
<p>If an add-in is causing crashes, try disabling it in the add-ins menu or reinstalling it to see if that resolves the issue.</p>
</div>
</div>
</div>
</div>
Excel add-ins are truly powerful tools that can enhance your data analysis, visualization, and management capabilities. By incorporating these 10 essential add-ins into your workflow, you’ll be able to maximize your productivity and handle data with greater efficiency.
Don’t forget to practice with each add-in and explore their various features! There’s always something new to learn, and Excel’s community of users is a fantastic resource. If you want to dive deeper, check out other tutorials on our blog to continue expanding your skills!
<p class="pro-note">🌟Pro Tip: Always review the functionalities of each add-in to truly leverage its potential for your specific tasks.</p>