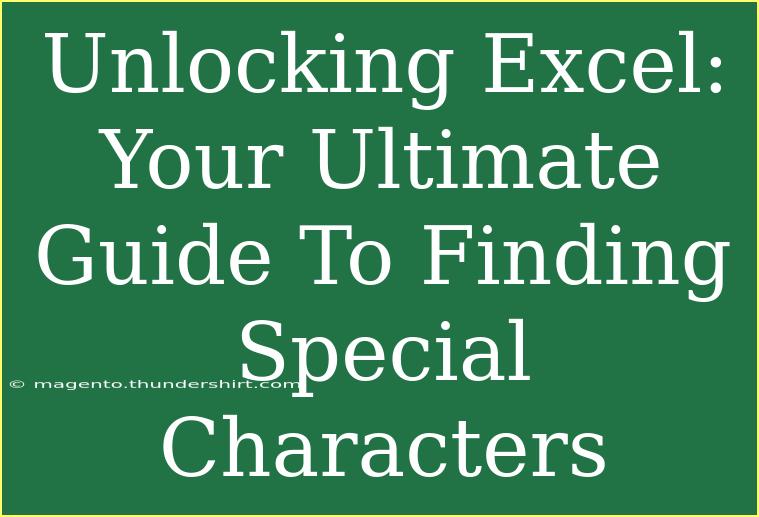When working in Excel, you might find yourself facing situations where special characters can create challenges, whether they are unwanted symbols, formatting errors, or simply data that doesn’t conform to your expectations. Unlocking Excel’s capabilities to identify and manage these special characters will not only streamline your workflow but also enhance the integrity of your data. In this ultimate guide, we will walk you through effective tips, shortcuts, and advanced techniques for finding and handling special characters in Excel, ensuring you become a pro in no time! 🏆
Understanding Special Characters in Excel
Before diving into the techniques, let's clarify what we mean by special characters. These can include:
- Non-printable characters (like tabs and line breaks)
- Symbols (like ©, ™, or &)
- Extra spaces
- Any character that isn't easily categorized into standard alphanumeric characters
Why It Matters
Identifying and managing these characters is crucial because they can lead to errors in data analysis, affect the results of formulas, or result in inaccurate data import/export.
Tips for Finding Special Characters
Here are some effective techniques to help you locate those elusive special characters within your Excel sheets:
1. Use the Find Feature
The Find feature is one of the simplest tools you can utilize:
- Press Ctrl + F to open the Find dialog.
- Type in the character you’re looking for.
- If you're unsure what to look for, you can use wildcard characters:
* represents any number of characters.? represents a single character.
2. Use Formulas for Detection
Using formulas can also help identify special characters. Here are two useful functions:
3. Conditional Formatting for Visibility
To make special characters stand out, apply conditional formatting:
- Highlight the range of cells you want to check.
- Go to the Home tab.
- Click on Conditional Formatting -> New Rule.
- Choose Use a formula to determine which cells to format.
- Enter a formula to identify special characters:
=ISNUMBER(SEARCH("character", A1))
- Set a formatting style and click OK.
4. Text-to-Columns Wizard for Splitting Data
If your data includes unwanted characters, the Text-to-Columns feature can help separate them:
- Select the column with data.
- Go to the Data tab and click on Text to Columns.
- Choose Delimited and click Next.
- Select delimiters (like commas or spaces) and click Finish.
5. Using VBA for Advanced Detection
For advanced users, VBA (Visual Basic for Applications) can offer powerful automation in detecting and managing special characters. Here’s a simple script that highlights cells with special characters:
Sub FindSpecialCharacters()
Dim cell As Range
Dim specialChar As String
specialChar = "!@#$%^&*()_+=-[]{}|;:'""<>,./?"
For Each cell In Selection
If cell.Value Like "*" & specialChar & "*" Then
cell.Interior.Color = RGB(255, 0, 0) ' Highlight in red
End If
Next cell
End Sub
Common Mistakes to Avoid
- Ignoring Non-printable Characters: They can cause unexpected results in formulas.
- Not Using Find & Replace Effectively: Always double-check before replacing characters as it might change the meaning of your data.
- Overlooking Conditional Formatting: It's a powerful way to visually manage special characters but can easily be ignored.
Troubleshooting Tips
If you're experiencing issues:
- Formula Errors: Check if the characters are indeed present in the referenced cell.
- VBA Doesn't Work: Ensure macros are enabled in your Excel settings.
- Conditional Formatting Doesn't Show: Verify that your formula is correctly identifying the target cells.
<table>
<tr>
<th>Method</th>
<th>Use Case</th>
<th>Difficulty</th>
</tr>
<tr>
<td>Find Feature</td>
<td>Simple searches for known characters</td>
<td>Easy</td>
</tr>
<tr>
<td>Formulas</td>
<td>To identify and clean data</td>
<td>Medium</td>
</tr>
<tr>
<td>Conditional Formatting</td>
<td>Visual identification of special characters</td>
<td>Medium</td>
</tr>
<tr>
<td>Text-to-Columns</td>
<td>Splitting data into usable formats</td>
<td>Easy</td>
</tr>
<tr>
<td>VBA Scripts</td>
<td>Advanced automation and detection</td>
<td>Advanced</td>
</tr>
</table>
<div class="faq-section">
<div class="faq-container">
<h2>Frequently Asked Questions</h2>
<div class="faq-item">
<div class="faq-question">
<h3>How can I find non-printable characters in Excel?</h3>
<span class="faq-toggle">+</span>
</div>
<div class="faq-answer">
<p>You can use the CLEAN function to remove non-printable characters or the SEARCH function to find their positions.</p>
</div>
</div>
<div class="faq-item">
<div class="faq-question">
<h3>Is it possible to replace special characters in bulk?</h3>
<span class="faq-toggle">+</span>
</div>
<div class="faq-answer">
<p>Yes! Utilize the Find & Replace feature in Excel to replace special characters quickly across your dataset.</p>
</div>
</div>
<div class="faq-item">
<div class="faq-question">
<h3>What should I do if Excel isn't highlighting cells as expected?</h3>
<span class="faq-toggle">+</span>
</div>
<div class="faq-answer">
<p>Check your conditional formatting rules and ensure your formulas are correctly identifying the characters you wish to highlight.</p>
</div>
</div>
</div>
</div>
In summary, finding and managing special characters in Excel can significantly improve your data accuracy and workflow efficiency. From utilizing the basic find feature to deploying advanced VBA techniques, you have a comprehensive toolkit at your disposal. The next time you're wrangling data, remember to take a moment to check for those sneaky special characters that could be lurking within. This can save you from future headaches and help ensure your analyses are spot-on.
<p class="pro-note">🌟Pro Tip: Regularly clean your data and keep an eye out for special characters to maintain data integrity!</p>