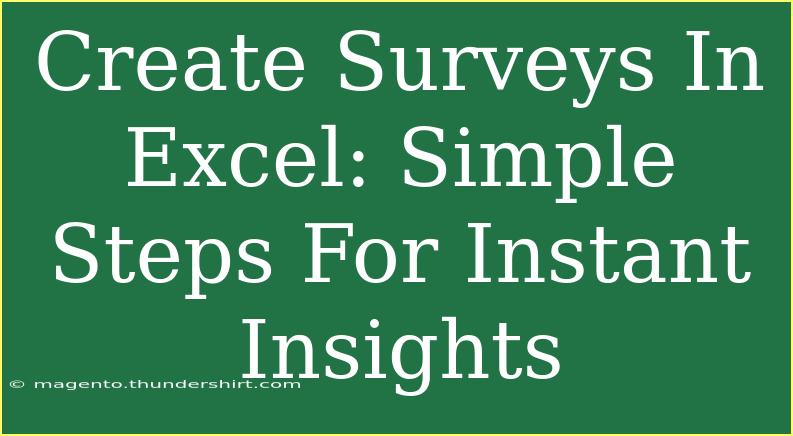Creating surveys can often feel like a daunting task, especially if you're new to the world of data collection. However, did you know that you can easily create surveys using Microsoft Excel? This powerful spreadsheet tool can be your best friend when it comes to collecting and analyzing data efficiently. Whether you're gathering feedback for a project or conducting a market research survey, Excel can streamline the process and help you derive instant insights. In this guide, we’ll walk you through the steps of creating surveys in Excel, share helpful tips, and highlight common pitfalls to avoid along the way. Let's get started! 📝
Why Use Excel for Surveys?
Before diving into the how-to, let’s briefly discuss the benefits of using Excel for surveys:
- User-Friendly: Many are already familiar with Excel's interface, making it easier to set up and navigate.
- Data Analysis: Excel comes equipped with powerful analytical tools like pivot tables and charts for immediate insights.
- Customizable: You can tailor your survey format and design according to your specific needs.
- Integration: Excel can seamlessly integrate with other applications and databases, enhancing your data processing capabilities.
Step-by-Step Guide to Creating Surveys in Excel
Step 1: Set Up Your Spreadsheet
- Open Excel: Launch Microsoft Excel and open a new worksheet.
- Create Headers: In the first row, create headers for the information you want to collect. Common headers include:
- Respondent ID
- Question 1
- Question 2
- Question 3
- Comments
For example:
| Respondent ID |
Question 1 |
Question 2 |
Question 3 |
Comments |
Step 2: Design Your Questions
- Keep It Clear: Frame your questions in a clear and concise manner.
- Use Different Formats: You can use multiple-choice, rating scales, or open-ended questions to gain varied insights. For instance:
- Question 1: "How satisfied are you with our service?" (Scale: 1-5)
- Question 2: "What did you like most about our service?" (Open-ended)
Step 3: Data Validation
To maintain data integrity and streamline responses:
- Select Cells: Highlight the cells where responses will be entered.
- Go to Data Validation: Click on the 'Data' tab, then select 'Data Validation'.
- Set Rules: Choose rules such as a list for multiple-choice questions or limit input types (e.g., numbers only for ratings).
Step 4: Collect Responses
Now that you have your survey ready, it’s time to distribute it. You can share it via email, embed it in a website, or print copies. Make sure to inform respondents how to fill it out and submit their responses back to you.
Step 5: Analyze Data
Once responses start pouring in, it’s time to analyze the data:
- Use Formulas: Implement Excel formulas (like COUNTIF) to summarize responses quickly.
- Create Pivot Tables: For deeper analysis, pivot tables can help you visualize trends across different questions.
- Charts: Use Excel’s chart features to create visual representations of your data, making it easier to interpret.
Step 6: Draw Conclusions
Analyze the gathered data to draw meaningful insights. Look for trends, patterns, and outliers that can help inform your decision-making.
Common Mistakes to Avoid
Creating a survey can seem straightforward, but there are pitfalls to watch for:
- Too Many Questions: Keep surveys concise. Long surveys can lead to respondent fatigue and poor data quality.
- Ambiguous Questions: Ensure questions are easy to understand. Avoid jargon or overly complex phrasing.
- Ignoring Data Privacy: Be transparent about how you will use the data, and ensure respondents' privacy is maintained.
Troubleshooting Common Issues
- Excel Crashing: If your Excel file crashes frequently, consider breaking your survey responses into smaller sections or files.
- Formula Errors: Double-check your formulas for typos or incorrect cell references if you’re not getting expected results.
- Data Validation Not Working: Ensure that you've correctly applied data validation rules and are entering data accordingly.
<div class="faq-section">
<div class="faq-container">
<h2>Frequently Asked Questions</h2>
<div class="faq-item">
<div class="faq-question">
<h3>Can I create surveys with multiple choice questions in Excel?</h3>
<span class="faq-toggle">+</span>
</div>
<div class="faq-answer">
<p>Yes, you can create multiple-choice questions by using the data validation feature to provide a list of options for respondents.</p>
</div>
</div>
<div class="faq-item">
<div class="faq-question">
<h3>How do I analyze survey data once I receive responses?</h3>
<span class="faq-toggle">+</span>
</div>
<div class="faq-answer">
<p>You can use formulas to calculate averages or totals, create pivot tables for deeper insights, and generate charts for visual representation.</p>
</div>
</div>
<div class="faq-item">
<div class="faq-question">
<h3>Can I save my Excel survey responses automatically?</h3>
<span class="faq-toggle">+</span>
</div>
<div class="faq-answer">
<p>While Excel doesn't have an automatic save feature for survey responses, you can regularly save your file and consider using Excel Online for real-time updates.</p>
</div>
</div>
</div>
</div>
Recapping what we’ve covered, creating surveys in Excel is a straightforward yet powerful way to gather data effectively. From setting up your questions to analyzing the results, you have all the tools you need at your fingertips. Make sure to keep your questions clear, use data validation wisely, and take time to analyze your results for insightful conclusions.
As you embark on your survey-making journey, we encourage you to practice these steps and explore related tutorials available in our blog for enhancing your Excel skills. Happy surveying! 📊
<p class="pro-note">🧐Pro Tip: Regularly update your Excel skills to maximize your data collection capabilities!</p>