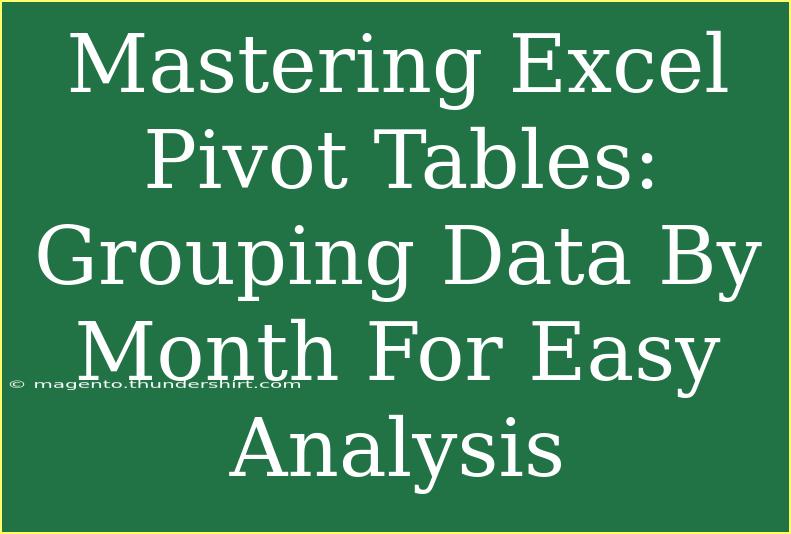When it comes to analyzing large sets of data in Excel, mastering Pivot Tables is essential for making sense of it all. Among the many functionalities that Pivot Tables offer, grouping data by month can significantly enhance your ability to derive insights from time series data. This technique not only simplifies data analysis but also allows for a clearer presentation of trends and patterns over time. In this blog post, we will explore how to effectively group your data by month in Excel Pivot Tables, share some tips and shortcuts, and guide you through troubleshooting common issues. Let's dive right in! 📊
What is a Pivot Table?
A Pivot Table is a powerful Excel feature that allows you to summarize, analyze, and present your data in a concise format. By dragging and dropping different fields, you can quickly see key metrics and make comparisons without altering your original dataset. This tool is especially useful for large datasets where manual calculations would be time-consuming and prone to errors.
How to Create a Pivot Table
Before we dive into grouping data by month, let’s quickly review the steps to create a Pivot Table:
- Select Your Data: Click on any cell within your dataset.
- Insert Pivot Table: Navigate to the “Insert” tab in the ribbon and click on “Pivot Table.”
- Choose Location: Decide whether you want the Pivot Table in a new worksheet or the existing one.
- Set Up the Table: Drag and drop fields into the Rows, Columns, Values, and Filters areas as desired.
Basic Example
Consider a sales dataset with the following columns: Date, Product, Sales Amount. After inserting a Pivot Table, you'll see an empty table where you can start dragging fields.
Grouping Data By Month
Now that you have your Pivot Table set up, it's time to group your data by month! This is a straightforward process that enhances your analysis capabilities.
Step-by-Step Guide to Group By Month
- Add Date to Rows: Drag your Date field into the Rows area.
- Group the Dates: Right-click on any date in the Pivot Table. Select “Group.”
- Choose Grouping Options:
- In the Grouping dialog box, choose “Months” (you can also select “Years” if you want to group by both year and month).
- Click OK: Your data is now grouped by month!
Table Example
To illustrate the changes made when grouping by month, here's a simple example of how your Pivot Table might look:
<table>
<tr>
<th>Month</th>
<th>Total Sales</th>
</tr>
<tr>
<td>January</td>
<td>$5,000</td>
</tr>
<tr>
<td>February</td>
<td>$3,200</td>
</tr>
<tr>
<td>March</td>
<td>$4,800</td>
</tr>
</table>
This table provides a clear view of your total sales grouped by month, making it much easier to analyze trends over time. 📈
Helpful Tips for Working with Pivot Tables
- Refresh Your Data: Remember to refresh your Pivot Table whenever you update your data source. You can do this by right-clicking on the Pivot Table and selecting “Refresh.”
- Use Slicers: To further enhance your analysis, consider adding slicers. These allow you to filter your data dynamically, making your Pivot Table even more interactive.
- Conditional Formatting: Apply conditional formatting to your Pivot Table to quickly identify trends, such as high sales months.
Common Mistakes to Avoid
When working with Pivot Tables, there are a few common pitfalls to be aware of:
- Not Formatting Dates Properly: Ensure that your Date column is formatted as a Date in Excel. If not, Excel may not recognize the data correctly for grouping.
- Overlooking Data Updates: Always check your data source to ensure it’s up to date before refreshing your Pivot Table.
- Neglecting to Use Filters: Make use of the Filters area to refine your analysis and focus on specific segments of your data.
Troubleshooting Issues
If you encounter issues while grouping data by month, here are a few troubleshooting tips:
- Grouping Option Not Available: If the option to group by month is grayed out, make sure that your Date field is indeed recognized as a date type in Excel. You can verify this by checking the cell formatting.
- Incorrect Summarization: If your totals don’t look right, double-check the data in the Values area. Make sure you are summarizing correctly (e.g., Sum, Average) based on your analysis needs.
<div class="faq-section">
<div class="faq-container">
<h2>Frequently Asked Questions</h2>
<div class="faq-item">
<div class="faq-question">
<h3>Can I group dates by weeks in a Pivot Table?</h3>
<span class="faq-toggle">+</span>
</div>
<div class="faq-answer">
<p>Yes, you can group dates by weeks by selecting "Days" and then specifying the number of days you want for each week in the grouping options.</p>
</div>
</div>
<div class="faq-item">
<div class="faq-question">
<h3>How do I change the date format in a Pivot Table?</h3>
<span class="faq-toggle">+</span>
</div>
<div class="faq-answer">
<p>You can change the date format by right-clicking the date in the Pivot Table, selecting “Value Field Settings,” then clicking on “Number Format.” Choose the desired date format and click OK.</p>
</div>
</div>
<div class="faq-item">
<div class="faq-question">
<h3>What if my data includes multiple years?</h3>
<span class="faq-toggle">+</span>
</div>
<div class="faq-answer">
<p>If your dataset includes multiple years, you can group by both year and month. When you group your dates, select both "Years" and "Months" in the grouping options.</p>
</div>
</div>
</div>
</div>
By grouping your data by month, you not only simplify your analysis but also unlock the ability to spot trends over time. As you practice using Pivot Tables, you'll discover additional functionalities that will further enhance your data analysis skills.
In conclusion, mastering Excel Pivot Tables and grouping data by month is a game-changer for anyone looking to make sense of their data. Whether you’re analyzing sales figures, tracking expenses, or evaluating performance metrics, this technique provides clarity and insight. So, roll up your sleeves, dig into your datasets, and start exploring the endless possibilities that Pivot Tables have to offer!
<p class="pro-note">📊Pro Tip: Practice using different data sets to enhance your Pivot Table skills further!</p>