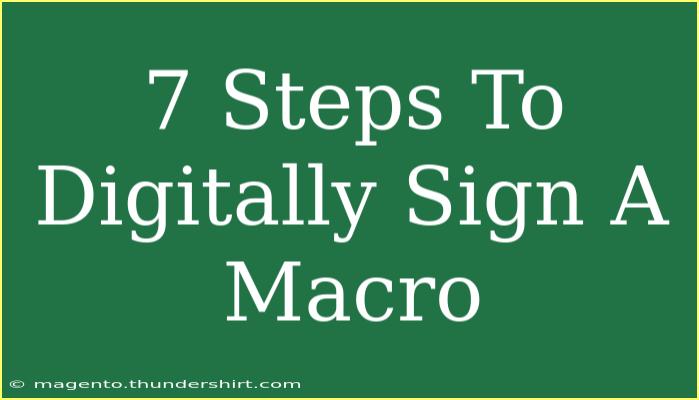Digitally signing a macro is crucial for enhancing security and ensuring that your code hasn’t been tampered with. A digital signature acts like a virtual fingerprint that verifies the identity of the creator and confirms that the document or macro remains unchanged after signing. Whether you are developing in Microsoft Excel, Word, or any other Office application, learning to digitally sign your macros is essential. Let's walk through the process with easy-to-follow steps, helpful tips, and common troubleshooting advice to make sure your experience is smooth and successful!
What You Need Before Starting 📝
Before you dive into the signing process, make sure you have the following:
- A valid digital certificate. If you don't have one, you can create a self-signed certificate for testing or development purposes.
- Access to Microsoft Office applications, such as Word or Excel, where macros are written.
Step 1: Create a Self-Signed Certificate (if necessary)
If you don’t have a digital certificate, you can create a self-signed certificate. Here’s how to do that:
- Open the Start menu.
- Type
selfcert.exe and hit Enter to run the program.
- Fill out the requested information in the wizard, like your name and the certificate’s purpose.
- Click OK to create your certificate.
<p class="pro-note">💡Pro Tip: Make sure to keep your digital certificate secure! Without it, you won’t be able to sign your macros.</p>
Step 2: Open the Macro-Enabled Document
- Launch the Microsoft Office application you’re using (Excel, Word, etc.).
- Open the document containing the macro you want to sign.
Step 3: Access the Developer Tab
You’ll need to enable the Developer tab if you haven’t already:
- Click on File.
- Select Options.
- Go to Customize Ribbon.
- Check the Developer box in the right panel.
- Click OK.
Step 4: Open the Visual Basic for Applications (VBA) Editor
- Navigate to the Developer tab.
- Click on Visual Basic.
Step 5: Access the Digital Signature Menu
Once in the VBA editor:
- In the Project Explorer, find and select the project that contains your macro.
- Click on Tools in the top menu.
- Select Digital Signature.
Step 6: Select Your Certificate
Now you need to select the digital certificate you want to use:
- In the Digital Signature dialog box, click on Choose.
- Select your digital certificate from the list.
- Click OK to confirm.
Step 7: Save and Test Your Macro
- Save the changes in the VBA editor.
- Close the VBA editor and return to your document.
- Test your macro to ensure that everything works as expected.
<p class="pro-note">🔍 Pro Tip: Make sure to test your macro after signing it. This confirms that the digital signature has not altered its functionality.</p>
Common Mistakes to Avoid
- Not Saving Changes: One common mistake is forgetting to save the macro after applying the digital signature. Ensure that you save your work to avoid losing the signature.
- Using a Self-Signed Certificate for Production: Self-signed certificates are generally not trusted in a production environment. Always use a trusted certificate issued by a Certificate Authority (CA).
- Ignoring Security Settings: If your macro doesn’t run after signing, check your Office security settings. Sometimes they block macros that aren’t signed with a recognized certificate.
Troubleshooting Common Issues
If you encounter any problems while signing your macro, here are some quick tips to troubleshoot:
- Certificate Not Recognized: Ensure your digital certificate is valid and hasn’t expired. If it has, you’ll need to obtain a new one.
- Macro Disabled: Check the macro settings under Trust Center Options. Ensure that "Disable all macros except digitally signed macros" is selected if you want to allow only signed macros to run.
- Signature Issues: If you receive a warning about the signature, check to see if the macro has been altered since it was signed. Any changes will invalidate the signature.
Frequently Asked Questions
<div class="faq-section">
<div class="faq-container">
<h2>Frequently Asked Questions</h2>
<div class="faq-item">
<div class="faq-question">
<h3>What is a digital signature?</h3>
<span class="faq-toggle">+</span>
</div>
<div class="faq-answer">
<p>A digital signature is an electronic verification of the author’s identity and guarantees that the document or macro hasn’t been changed after signing.</p>
</div>
</div>
<div class="faq-item">
<div class="faq-question">
<h3>Do I need a digital certificate for each macro I sign?</h3>
<span class="faq-toggle">+</span>
</div>
<div class="faq-answer">
<p>No, you can use the same digital certificate for multiple macros. However, each document or workbook may need its own signature.</p>
</div>
</div>
<div class="faq-item">
<div class="faq-question">
<h3>Can I use a self-signed certificate for production purposes?</h3>
<span class="faq-toggle">+</span>
</div>
<div class="faq-answer">
<p>While you can use a self-signed certificate for testing, it is not recommended for production as it may not be trusted by others.</p>
</div>
</div>
<div class="faq-item">
<div class="faq-question">
<h3>What happens if I edit my macro after signing it?</h3>
<span class="faq-toggle">+</span>
</div>
<div class="faq-answer">
<p>Editing a macro after signing invalidates the digital signature. You will need to re-sign it to maintain authenticity.</p>
</div>
</div>
</div>
</div>
Wrapping things up, digitally signing your macros is a step that not only increases security but also builds trust with users who may use your files. Remember to keep your digital certificate secure, test your macros, and avoid common mistakes as you embark on your coding journey! Don’t stop here; check out more tutorials and resources to sharpen your skills and enhance your projects. Happy coding!
<p class="pro-note">🔑Pro Tip: Regularly update your knowledge on security measures and practices to ensure your macros and documents remain protected.</p>