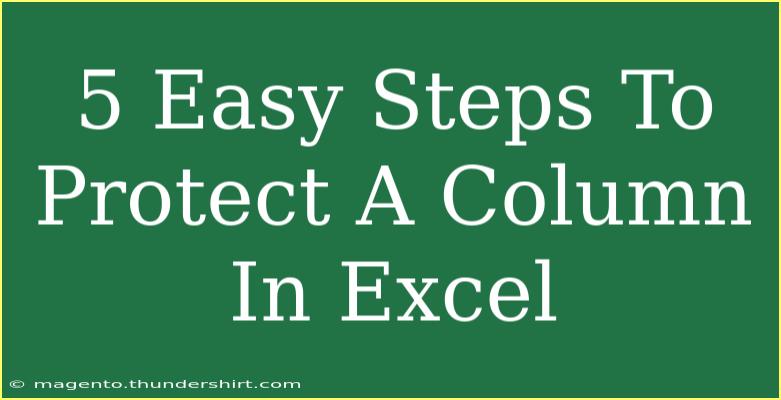When it comes to working with Excel, protecting your data is crucial. You might be handling sensitive information, collaborating with a team, or simply trying to maintain the integrity of your spreadsheet. Whatever the reason, knowing how to protect a column in Excel can save you from unintended edits and data mishaps. Today, I’m going to guide you through five easy steps to protect a column in Excel effectively, so you can work with peace of mind. 📊
Why Protect a Column in Excel?
Before we dive into the steps, let’s briefly discuss why protecting a column in Excel is important. Here are a few compelling reasons:
- Data Integrity: Preventing unauthorized changes ensures that your calculations remain accurate.
- Collaboration: When working in a shared document, it’s vital to control who can edit what.
- Error Reduction: Protecting data from accidental edits or deletions reduces the chance of errors.
Now, let’s get started!
Step-by-Step Guide to Protecting a Column in Excel
Step 1: Unlock Other Cells
By default, all cells in Excel are locked. However, when you protect a sheet, only the locked cells are uneditable. So, the first step is to unlock all the cells except the column you wish to protect.
- Select the entire sheet by clicking the triangle at the top left corner of your spreadsheet.
- Right-click and choose Format Cells.
- Go to the Protection tab.
- Uncheck the Locked option and hit OK.
Step 2: Lock the Desired Column
Now, let’s lock the column that you want to protect.
- Click on the letter at the top of the column you want to lock (for example, Column B).
- Right-click and select Format Cells.
- Again, navigate to the Protection tab.
- This time, check the Locked option and hit OK.
Step 3: Protect the Sheet
Now that we have our settings configured, it's time to protect the entire sheet to enforce the lock we just set.
- Click on the Review tab in the Excel ribbon.
- Select Protect Sheet from the options.
- A dialog box will appear. Here, you can set a password (optional but recommended) for extra security.
- Make sure to check the boxes for actions you want to allow other users (like selecting locked cells or formatting cells).
- Click OK and re-enter the password if prompted.
Step 4: Test the Protection
It’s always a good practice to test your settings to ensure everything is working as expected.
- Try editing a cell in the locked column. It should prevent any edits.
- Now, try editing a cell in an unlocked column. This should work without issues.
Step 5: Save Your Workbook
Once you have confirmed that the protection works, don’t forget to save your workbook to keep all your changes. Click on File > Save As and choose your desired format.
Quick Troubleshooting Tips
If you encounter issues while following these steps, here are some common mistakes to avoid:
- Forgetting to unlock other cells: This is a common oversight. Make sure you unlock all cells before locking the desired column.
- Not setting a password: While optional, setting a password adds an extra layer of security.
- Trying to edit a protected cell: Ensure you are not attempting to edit a locked cell after protecting your sheet.
Examples of Use Cases
To provide a clearer picture of when you might want to protect a column, here are a couple of real-world scenarios:
- Financial Records: If you're working on a financial document that contains budget columns, protecting those columns can prevent accidental deletions or edits.
- Collaborative Projects: In a project management sheet, you may want to lock a column that includes assigned tasks, ensuring only designated users can make changes.
FAQs
<div class="faq-section">
<div class="faq-container">
<h2>Frequently Asked Questions</h2>
<div class="faq-item">
<div class="faq-question">
<h3>Can I protect multiple columns at once?</h3>
<span class="faq-toggle">+</span>
</div>
<div class="faq-answer">
<p>Yes! Simply hold down the Ctrl key while selecting the additional columns you want to lock, and then follow the locking steps.</p>
</div>
</div>
<div class="faq-item">
<div class="faq-question">
<h3>What happens if I forget the password?</h3>
<span class="faq-toggle">+</span>
</div>
<div class="faq-answer">
<p>Unfortunately, if you forget the password, you may not be able to unprotect the sheet without third-party software or solutions.</p>
</div>
</div>
<div class="faq-item">
<div class="faq-question">
<h3>Can I still sort data in protected sheets?</h3>
<span class="faq-toggle">+</span>
</div>
<div class="faq-answer">
<p>If you want to sort data, make sure to enable the option in the Protect Sheet settings before you apply protection.</p>
</div>
</div>
<div class="faq-item">
<div class="faq-question">
<h3>Can I protect specific rows instead of columns?</h3>
<span class="faq-toggle">+</span>
</div>
<div class="faq-answer">
<p>Yes, you can follow the same steps to lock specific rows instead of columns by selecting the entire row instead of a column.</p>
</div>
</div>
</div>
</div>
Recap the key takeaways from the article, highlighting the most important points. Protecting a column in Excel is a straightforward process that significantly enhances your data security. By following the five easy steps outlined above, you can lock your desired columns, maintaining the integrity of your important information.
I encourage you to practice these steps and explore more advanced features in Excel. There’s always something new to learn, and getting comfortable with these tools will enhance your overall efficiency.
<p class="pro-note">🔒Pro Tip: Always document your password securely to avoid lockouts later!</p>