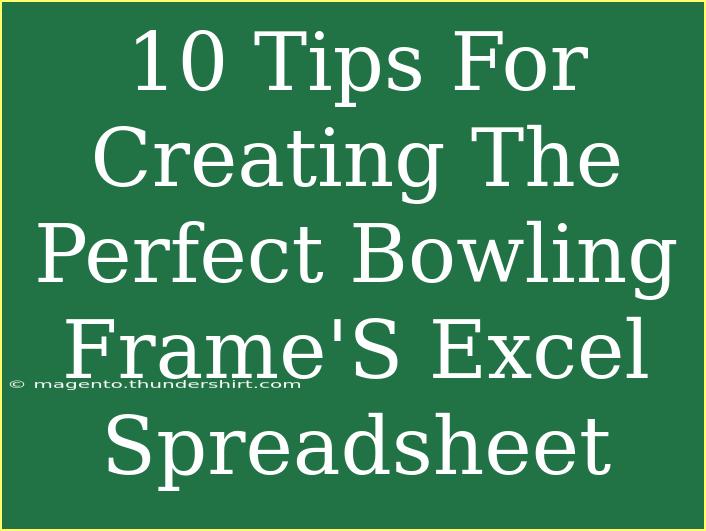When it comes to creating the perfect bowling frame's Excel spreadsheet, having the right tips and techniques in your arsenal can elevate your game and keep your scoring accurate. 🏆 Whether you’re tracking your scores for personal enjoyment, league play, or analysis, a well-structured spreadsheet can make all the difference. In this guide, we’ll walk you through essential tips, helpful shortcuts, and advanced techniques that will ensure your spreadsheet serves its purpose effectively.
Why Excel for Bowling Scores?
Excel provides a powerful platform for tracking scores due to its flexibility and advanced functionalities. By utilizing features like formulas, conditional formatting, and data validation, you can create a dynamic, user-friendly score sheet. 🌟 Let’s dive into some of the most effective tips for creating an Excel spreadsheet for bowling frames!
1. Set Up Your Spreadsheet Layout
Start by setting up your layout to ensure clarity and organization.
- Columns: Use columns for each player's name, frame number, rolls, total points, and cumulative score.
- Rows: Each row can represent a different player or a different frame, depending on your preference.
Here's a simple visual representation of what your layout might look like:
<table>
<tr>
<th>Player Name</th>
<th>Frame 1 Roll 1</th>
<th>Frame 1 Roll 2</th>
<th>Total Frame 1</th>
<th>Cumulative Score</th>
</tr>
<tr>
<td>Player 1</td>
<td></td>
<td></td>
<td></td>
<td></td>
</tr>
</table>
2. Use Formulas for Automatic Calculations
Incorporating formulas can save you a significant amount of time and ensure accuracy.
- For total frame calculation, use a simple formula like
=SUM(B2:C2) to add the scores from both rolls.
- Cumulative scores can be calculated using
=SUM(D$2:D2) to add all previous total frames.
3. Format Cells for Readability
Formatting your cells improves readability and aesthetics.
- Bold Headers: Make the header row bold to distinguish it from the rest of the data.
- Color Coding: Use conditional formatting to highlight strikes, spares, or splits. For instance, you can set rules to color the cell green if a player scores a strike (10 points in the first roll).
4. Utilize Data Validation for Error Prevention
Prevent errors by using data validation.
- You can restrict inputs to only allow valid scores (0-10) in the rolling cells to maintain accuracy. This minimizes the chances of mistakenly entering an invalid score.
5. Create a Separate Section for Game Stats
Include a section dedicated to overall stats for comprehensive insights.
- Total strikes, spares, splits, and overall average can be tracked in a separate table. Use the COUNTIF function to calculate how many strikes or spares each player has.
6. Make Use of Templates
If you're not starting from scratch, consider using a pre-built bowling score sheet template.
- You can customize an existing template to better fit your needs rather than creating one from the ground up, which saves time.
7. Backup Your Spreadsheet Regularly
Avoid data loss by regularly backing up your files.
- Use cloud storage or save multiple versions. This way, you can always revert back to a previous version if needed.
8. Familiarize Yourself with Shortcuts
Learning Excel shortcuts can drastically improve your efficiency.
- Common shortcuts include:
Ctrl + C to copyCtrl + V to pasteCtrl + Z to undoF2 to edit the selected cell
9. Share and Collaborate
Excel allows easy sharing for collaboration.
- If you're in a league, share the spreadsheet with fellow players for real-time updates. Use the comments feature to discuss scores or strategies.
10. Troubleshoot Common Issues
Being aware of common problems and their solutions can save time and frustration.
- Incorrect Formulas: If a total isn’t calculating, check that your cell references are correct.
- Formatting Issues: Ensure your format is set to ‘Number’ for scoring cells to avoid text inputs causing calculation errors.
<p class="pro-note">🎳Pro Tip: Always double-check your input and calculations before finalizing your scores, especially during competitive play!</p>
<div class="faq-section">
<div class="faq-container">
<h2>Frequently Asked Questions</h2>
<div class="faq-item">
<div class="faq-question">
<h3>How can I track multiple players' scores?</h3>
<span class="faq-toggle">+</span>
</div>
<div class="faq-answer">
<p>Use separate rows for each player, and you can also create a summary table at the top or bottom of the sheet.</p>
</div>
</div>
<div class="faq-item">
<div class="faq-question">
<h3>What if I made a mistake in entering scores?</h3>
<span class="faq-toggle">+</span>
</div>
<div class="faq-answer">
<p>Simply click on the cell with the incorrect score, press F2 to edit, and correct the value.</p>
</div>
</div>
<div class="faq-item">
<div class="faq-question">
<h3>Can I use Excel on my phone?</h3>
<span class="faq-toggle">+</span>
</div>
<div class="faq-answer">
<p>Yes, Excel has a mobile app that allows you to view and edit spreadsheets on your smartphone.</p>
</div>
</div>
<div class="faq-item">
<div class="faq-question">
<h3>Is it possible to print my bowling scores from Excel?</h3>
<span class="faq-toggle">+</span>
</div>
<div class="faq-answer">
<p>Absolutely! You can print your spreadsheet directly from Excel, ensuring your layout is print-ready.</p>
</div>
</div>
<div class="faq-item">
<div class="faq-question">
<h3>How do I add more frames for a longer game?</h3>
<span class="faq-toggle">+</span>
</div>
<div class="faq-answer">
<p>You can simply add more columns to your spreadsheet for additional frames and adjust your formulas accordingly.</p>
</div>
</div>
</div>
</div>
As you can see, creating the perfect bowling frame's Excel spreadsheet is all about attention to detail and making the best use of Excel's features. Remember to implement the above tips to enhance your bowling tracking experience. By organizing your data efficiently and utilizing formulas, you’ll have a great tool to analyze your performance.
<p class="pro-note">🎳Pro Tip: Keep exploring Excel’s features to continuously improve your spreadsheet for the best bowling experience!</p>