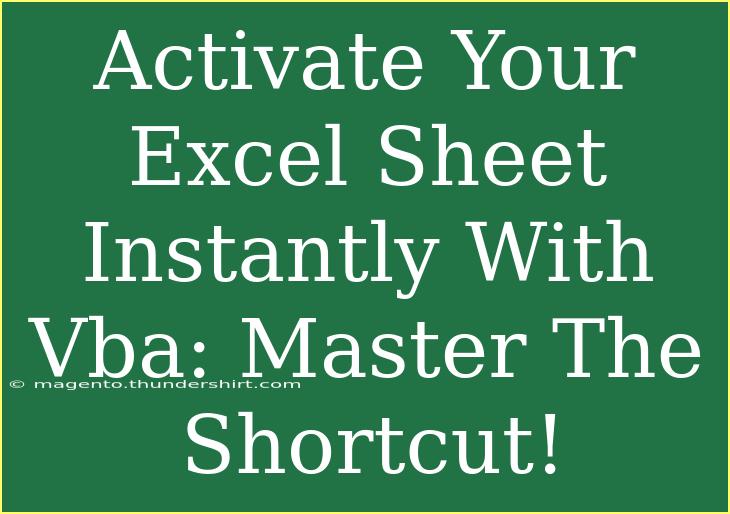Are you tired of manually performing repetitive tasks in Excel? VBA (Visual Basic for Applications) is your secret weapon to unlock the full potential of your spreadsheets! 🎉 In this guide, we will explore the ins and outs of using VBA to activate your Excel sheets instantly, with tips, shortcuts, and advanced techniques that will streamline your workflow like never before.
Whether you’re just getting started with VBA or looking to sharpen your skills, this post is packed with practical advice, common pitfalls to avoid, and solutions for any hiccups you might encounter. So, grab your favorite beverage, and let’s dive into the fascinating world of Excel automation!
Understanding VBA in Excel
VBA is a programming language built into Microsoft Excel that allows you to automate tasks and create complex functions. By leveraging VBA, you can not only speed up your work but also reduce errors that occur from manual inputs.
With the ability to create macros, manipulate data, and interact with other Microsoft Office applications, VBA can become an invaluable tool for anyone looking to enhance their Excel experience. Here are some core functionalities you can achieve with VBA:
- Automate Repetitive Tasks: Cut down time spent on tedious tasks.
- Customize Functions: Create your own functions to suit your needs.
- Interact with Other Applications: Automate data flow between Excel and other Microsoft Office apps.
- Enhance User Forms: Create interactive forms that simplify data entry.
Getting Started with VBA
Before you can start using VBA, you need to enable the Developer tab in Excel:
- Open Excel and click on the File menu.
- Select Options and then click on Customize Ribbon.
- In the right-hand pane, check the box next to Developer.
- Click OK to close the window.
Now you’re ready to write your first macro! Let’s say you want to create a simple macro that activates a specific sheet in your workbook.
Creating Your First Macro
Here’s a step-by-step guide to create a macro that activates the "Data" sheet:
-
Go to the Developer tab and click on Visual Basic.
-
In the Visual Basic for Applications window, click Insert > Module.
-
Copy and paste the following code into the module:
Sub ActivateDataSheet()
Sheets("Data").Activate
End Sub
-
Press F5 or click the Run button to execute the macro.
Now your "Data" sheet is instantly activated with the press of a button! 🎯
Assigning a Shortcut to Your Macro
To make your macro even more accessible, you can assign a keyboard shortcut:
- Go back to Excel and navigate to the Developer tab.
- Click on Macros and select the
ActivateDataSheet macro.
- Click on Options and enter a shortcut key (for example,
Ctrl + Shift + D).
- Click OK.
Now, you can quickly activate the Data sheet by using your shortcut! 🔑
Advanced Techniques for Using VBA
As you become more comfortable with VBA, you can explore advanced functionalities to enhance your efficiency. Here are some techniques you can try:
Looping Through Sheets
If you have multiple sheets and want to activate one based on a specific condition, you can loop through them using a For loop:
Sub ActivateSheetByName()
Dim sheetName As String
sheetName = InputBox("Enter the name of the sheet to activate:")
Dim ws As Worksheet
For Each ws In ThisWorkbook.Sheets
If ws.Name = sheetName Then
ws.Activate
Exit Sub
End If
Next ws
MsgBox "Sheet not found!"
End Sub
This code prompts the user to enter the sheet name and activates it if it exists.
Error Handling
It’s essential to incorporate error handling in your macros to manage unforeseen issues. You can do this using the On Error statement:
Sub SafeActivateSheet()
On Error GoTo ErrorHandler
Sheets("Data").Activate
Exit Sub
ErrorHandler:
MsgBox "An error occurred: " & Err.Description
End Sub
This macro ensures that if any error occurs during activation, a descriptive message is displayed.
Common Mistakes to Avoid
Even the best of us can fall into traps when it comes to using VBA. Here are some common mistakes to watch out for:
- Not Saving Workbooks: Always save your work before running a macro, as some actions can’t be undone.
- Overlooking Data Types: Be mindful of data types in your code; mismatches can lead to runtime errors.
- Failing to Test Macros: Always test your macros in a copy of your workbook before using them on your main data.
Troubleshooting VBA Issues
If you encounter problems while using VBA, consider these troubleshooting tips:
- Check for Typos: A common source of errors is simple typos in your code.
- Debugging Tools: Use the Debug feature in the VBA editor to step through your code.
- Error Messages: Pay attention to error messages; they often give you clues on what went wrong.
Here’s a quick reference table to help you with VBA error messages:
<table>
<tr>
<th>Error Number</th>
<th>Description</th>
<th>Suggested Action</th>
</tr>
<tr>
<td>1004</td>
<td>Application-defined or object-defined error</td>
<td>Check if the object exists and is correctly referenced.</td>
</tr>
<tr>
<td>91</td>
<td>Object variable or With block variable not set</td>
<td>Make sure you’ve initialized all objects before using them.</td>
</tr>
<tr>
<td>9</td>
<td>Subscript out of range</td>
<td>Ensure that the sheet name exists in the workbook.</td>
</tr>
</table>
FAQs
<div class="faq-section">
<div class="faq-container">
<h2>Frequently Asked Questions</h2>
<div class="faq-item">
<div class="faq-question">
<h3>What is VBA in Excel?</h3>
<span class="faq-toggle">+</span>
</div>
<div class="faq-answer">
<p>VBA stands for Visual Basic for Applications, a programming language in Excel that allows users to automate tasks.</p>
</div>
</div>
<div class="faq-item">
<div class="faq-question">
<h3>How do I enable the Developer tab in Excel?</h3>
<span class="faq-toggle">+</span>
</div>
<div class="faq-answer">
<p>Go to File > Options > Customize Ribbon, and check the box next to Developer in the right pane.</p>
</div>
</div>
<div class="faq-item">
<div class="faq-question">
<h3>Can I undo actions made by a macro?</h3>
<span class="faq-toggle">+</span>
</div>
<div class="faq-answer">
<p>No, actions performed by macros cannot be undone. Always save a backup before running them.</p>
</div>
</div>
</div>
</div>
Using VBA in Excel is a fantastic way to boost productivity and simplify complex tasks. By automating repetitive actions, you can free up time and focus on more critical aspects of your work. Remember to practice your VBA skills regularly, experiment with different macros, and dive deeper into the world of automation!
<p class="pro-note">✨Pro Tip: Don’t hesitate to explore online resources and communities dedicated to VBA for continued learning and support!</p>