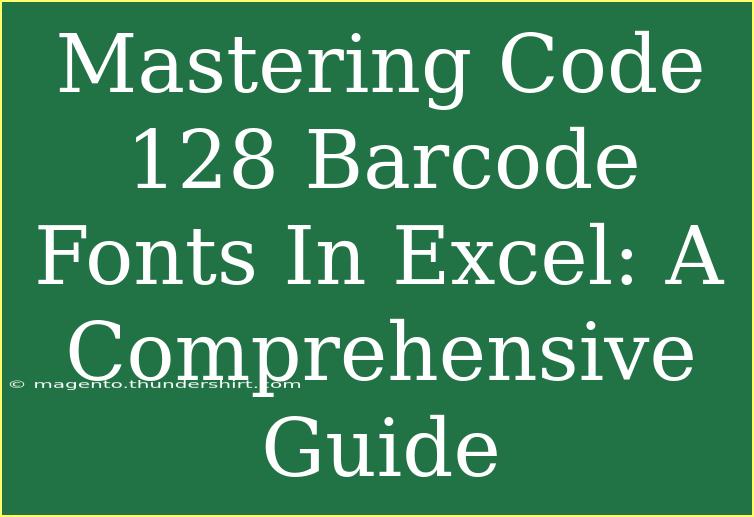If you’re looking to enhance your Excel spreadsheets with barcode functionality, then mastering Code 128 barcode fonts is a must! These fonts are widely used in various industries for inventory management, tracking shipments, and even retail. With the ability to create scannable barcodes directly within Excel, you can streamline processes and reduce errors. In this comprehensive guide, we’ll walk you through everything you need to know about using Code 128 barcode fonts in Excel, including helpful tips, shortcuts, common mistakes to avoid, and troubleshooting techniques.
What is Code 128?
Code 128 is a high-density linear barcode symbology that can encode alphanumeric characters, making it ideal for various applications. Its compact size means you can include more information in a smaller space, which is crucial when dealing with limited product labels.
Why Use Code 128 in Excel?
- Efficiency: Generate barcodes directly in your spreadsheets.
- Accuracy: Minimize data entry errors through scanning.
- Versatility: Suitable for different types of data, including letters and numbers.
Getting Started with Code 128 Fonts in Excel
To begin, you need to install a Code 128 font on your system. There are several fonts available for free online, and here’s how to get set up:
Step 1: Download and Install a Code 128 Font
- Find a Font: Search for free Code 128 fonts that suit your needs.
- Download the Font: Click the download button and save the font file to your computer.
- Install the Font:
- For Windows: Right-click on the downloaded font file and select 'Install'.
- For Mac: Double-click the font file and click 'Install Font'.
Step 2: Open Excel and Select the Font
- Launch Excel: Open your Excel application.
- Select the Cells: Highlight the cells where you want to generate the barcodes.
- Change Font: In the font dropdown menu, find and select the Code 128 font you just installed.
Step 3: Format the Barcode Data
To ensure that your barcode displays correctly, you'll need to format the text you want to convert into a barcode.
- Start with an Asterisks: Every barcode must start and end with an asterisk (*) for Code 128.
- Input Data: Type your data directly into the selected cells, ensuring it follows the asterisk format.
Example Table
Here's how your data should look in Excel:
<table>
<tr>
<th>Data</th>
<th>Barcode</th>
</tr>
<tr>
<td>Item001</td>
<td>Item001</td>
</tr>
<tr>
<td>Item002</td>
<td>Item002</td>
</tr>
</table>
<p class="pro-note">To scan barcodes correctly, make sure to avoid any extra spaces or characters.</p>
Helpful Tips and Advanced Techniques
Using Code 128 barcode fonts in Excel can be straightforward, but a few advanced techniques and tips can help you make the most of this feature.
- Use Data Validation: To minimize errors when entering data, set up data validation for your input cells. This ensures that only valid values are entered.
- Batch Processing: If you have a large amount of data, consider using Excel formulas or macros to automate the addition of asterisks to your data.
- Print in High Quality: Ensure that your printer settings are configured to print high quality. Barcode scanners can struggle to read poorly printed barcodes.
Common Mistakes to Avoid
When working with Code 128 fonts, be mindful of these common pitfalls:
- Omitting Asterisks: Forgetting to add the asterisks will result in unscannable barcodes.
- Incorrect Font Selection: Always double-check that you have selected the correct Code 128 font.
- Data Formatting Issues: Ensure there are no extra spaces before or after the text you want to convert to a barcode.
Troubleshooting Issues
If you encounter issues while generating or scanning barcodes, consider the following troubleshooting steps:
- Check Font Installation: Ensure that the Code 128 font is correctly installed on your system.
- Ensure Compatibility: Verify that the barcode scanner you're using supports Code 128.
- Test Different Data: Try inputting simple data to see if barcodes generate correctly. If they do, the issue may be with the specific input data.
- Adjust Printer Settings: If barcodes are not printing correctly, check your printer settings to make sure they are set to high quality.
<div class="faq-section">
<div class="faq-container">
<h2>Frequently Asked Questions</h2>
<div class="faq-item">
<div class="faq-question">
<h3>Can I use Code 128 barcodes for inventory management?</h3>
<span class="faq-toggle">+</span>
</div>
<div class="faq-answer">
<p>Yes, Code 128 barcodes are perfect for inventory management as they can encode a variety of alphanumeric characters.</p>
</div>
</div>
<div class="faq-item">
<div class="faq-question">
<h3>What if my barcode scanner cannot read the barcodes I created?</h3>
<span class="faq-toggle">+</span>
</div>
<div class="faq-answer">
<p>Check the font installation, printer quality, and ensure that the asterisks are present before and after the data.</p>
</div>
</div>
<div class="faq-item">
<div class="faq-question">
<h3>Do I need special software to generate barcodes in Excel?</h3>
<span class="faq-toggle">+</span>
</div>
<div class="faq-answer">
<p>No, you can generate Code 128 barcodes directly in Excel without additional software, just by using the appropriate font.</p>
</div>
</div>
</div>
</div>
Recap of what we've covered: Code 128 barcodes can transform how you manage data in Excel, offering a powerful tool for creating scannable labels that enhance productivity and accuracy. From installation to troubleshooting, understanding the key aspects of using Code 128 fonts will empower you to streamline your processes. We encourage you to practice these techniques, explore related tutorials, and deepen your understanding of barcode functionalities.
<p class="pro-note">🌟Pro Tip: Always test your barcodes with a scanner to ensure they're working correctly!</p>