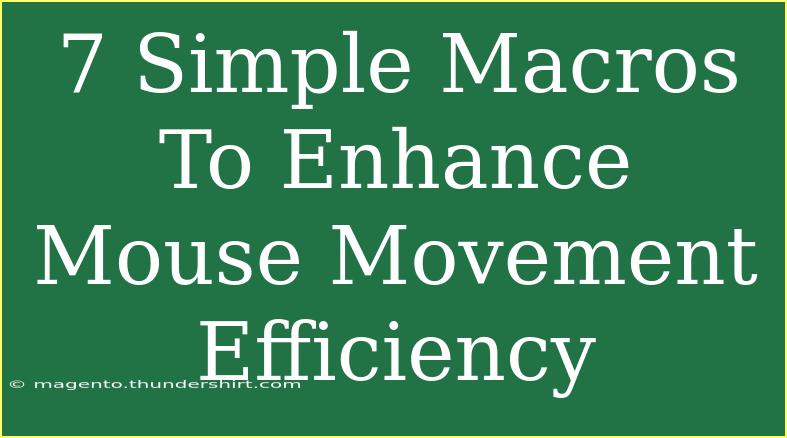Are you ready to elevate your mouse movement game? 🖱️ Whether you're a gamer, designer, or someone who spends endless hours on the computer, optimizing mouse movement can significantly enhance your productivity and overall experience. In this blog post, we'll delve into seven simple macros that can help streamline your mouse operations, making it more efficient and user-friendly. Let's jump right in!
Understanding Macros
Macros are essentially sequences of instructions that automate repetitive tasks on your computer. By using them, you can save time and eliminate unnecessary strain from your hands. Just imagine being able to execute complex commands or sequences with a single click! With the right setup, you can turn your mouse into a powerhouse of efficiency.
Why Use Macros for Mouse Movement?
- Efficiency Boost: Save time on repetitive tasks. ⏰
- Reduce Fatigue: Lower the risk of strain from constant clicking or dragging.
- Increase Precision: Macros can execute movements more accurately than manual input.
The 7 Simple Macros
Here’s a breakdown of seven effective macros that can transform your mouse movement efficiency.
1. Quick Clicks Macro
This macro is perfect for tasks that require repeated clicking, like in gaming or software testing.
How to Set Up:
- Use your macro software to record a sequence where you click at specific intervals.
- Set a toggle to activate or deactivate as needed.
2. Double Click with Delay
Many applications need double-click actions, but waiting for the right moment can be frustrating. With this macro, you can set a timed double-click with a customizable delay.
How to Set Up:
- Record a double-click action.
- Add a delay of a few milliseconds between clicks.
- Assign it to a single button.
3. Directional Movement Macro
Navigate through applications or games with ease using directional movements.
How to Set Up:
- Record movements to the left, right, up, and down.
- Assign each direction to specific keys or mouse buttons.
4. Zoom In/Out Macro
For designers or those working with documents, quickly zooming in and out can be a game-changer.
How to Set Up:
- Record the keyboard shortcuts for zooming in and out.
- Create a macro that executes these shortcuts with one click.
5. Right Click & Drag Macro
Dragging items can be cumbersome, especially when you want precision. This macro combines a right-click and dragging motion seamlessly.
How to Set Up:
- Record the sequence of a right-click followed by mouse movement.
- Set it to a designated button for easy access.
6. Cycle Through Applications Macro
Switching between applications can interrupt your flow. This macro simplifies that process!
How to Set Up:
- Record the keyboard shortcut for "Alt + Tab" (or your OS equivalent).
- Assign it to a mouse button for quick access.
7. Custom Gesture Macro
For those with advanced mouse features, creating custom gestures can enhance productivity.
How to Set Up:
- Use your mouse's software to record a gesture (like drawing a circle).
- Assign this gesture to execute a specific command or action.
Common Mistakes to Avoid
- Overcomplicating Macros: Keep them simple! The more complex the macro, the more errors can occur.
- Not Testing: Always run tests to ensure your macros work as intended.
- Ignoring the Manual: Different devices have unique ways to set up macros, so consult your manual or online resources.
Troubleshooting Issues
If you encounter issues with your macros, here are some quick fixes:
- Macro Not Triggering: Check your software settings to ensure the macro is properly assigned.
- Sluggish Performance: Reduce the complexity of the macro if it’s taking too long to process.
- Conflicts with Other Software: Some programs may interfere with your macros, so try disabling them temporarily.
<div class="faq-section">
<div class="faq-container">
<h2>Frequently Asked Questions</h2>
<div class="faq-item">
<div class="faq-question">
<h3>What is a macro?</h3>
<span class="faq-toggle">+</span>
</div>
<div class="faq-answer">
<p>A macro is a sequence of automated commands or actions that can be triggered by a single input, improving efficiency and productivity.</p>
</div>
</div>
<div class="faq-item">
<div class="faq-question">
<h3>Can I use macros in games?</h3>
<span class="faq-toggle">+</span>
</div>
<div class="faq-answer">
<p>Yes, many gamers use macros to enhance their gameplay, but always check the game's policy on macros to avoid potential bans.</p>
</div>
</div>
<div class="faq-item">
<div class="faq-question">
<h3>Are macros difficult to set up?</h3>
<span class="faq-toggle">+</span>
</div>
<div class="faq-answer">
<p>No, most macro software is user-friendly and provides step-by-step instructions for setup.</p>
</div>
</div>
<div class="faq-item">
<div class="faq-question">
<h3>Do I need special software to create macros?</h3>
<span class="faq-toggle">+</span>
</div>
<div class="faq-answer">
<p>Most gaming mice and keyboards come with their own macro software. Otherwise, there are many third-party options available.</p>
</div>
</div>
<div class="faq-item">
<div class="faq-question">
<h3>Can macros improve my workflow?</h3>
<span class="faq-toggle">+</span>
</div>
<div class="faq-answer">
<p>Absolutely! By automating repetitive tasks, you can focus on more important aspects of your work, improving overall productivity.</p>
</div>
</div>
</div>
</div>
In summary, mastering these simple macros can dramatically improve how you interact with your computer and optimize your workflow. Don't hesitate to experiment with these macros and adjust them to suit your personal needs. The potential benefits are vast—so dive in, play around, and discover a new level of efficiency!
<p class="pro-note">🚀Pro Tip: Always take time to customize your macros to perfectly fit your workflow for optimal performance!</p>