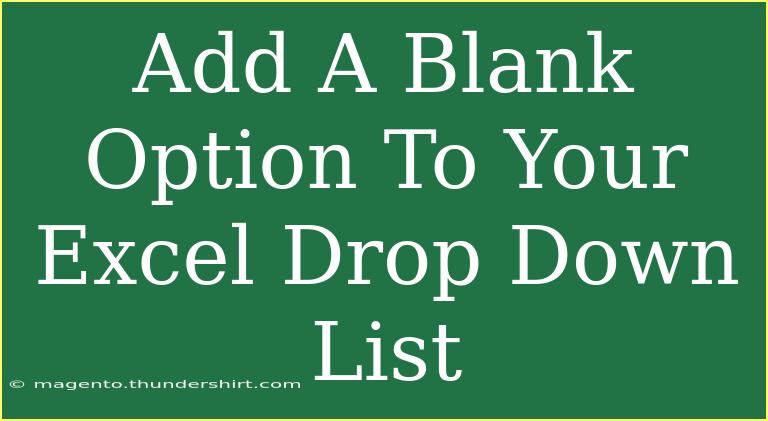Adding a blank option to your Excel drop-down list can enhance the user experience and functionality of your spreadsheets. Whether you're collecting data, creating forms, or organizing information, including a blank option allows for more flexibility. Below, we’ll explore how to effectively add a blank option, share useful tips, and address common mistakes to avoid along the way.
Understanding Drop-Down Lists in Excel
Drop-down lists in Excel are a fantastic tool for controlling data entry. They allow users to select from a predefined list, ensuring consistency and accuracy. However, sometimes you might want to give users the option to leave their selection blank, either to indicate that the information is not applicable or simply to allow for an alternative response.
Why You Should Add a Blank Option
- Flexibility: Users can choose not to make a selection if it's not relevant.
- Data Accuracy: Helps prevent incorrect entries when the information is not available.
- Improved User Experience: Creates a more intuitive interface for users.
Steps to Add a Blank Option to Your Drop-Down List
Let’s dive into the step-by-step process of adding a blank option to your Excel drop-down list.
Step 1: Open Your Excel Worksheet
Start by opening the Excel worksheet where you want to create or modify your drop-down list.
Step 2: Navigate to Data Validation
- Select the Cell: Click on the cell where you want your drop-down list to appear.
- Open Data Validation: Go to the Data tab on the Ribbon.
- Click on Data Validation: Look for the Data Tools group and click on Data Validation.
Step 3: Create Your List
- In the Data Validation dialog, under the Settings tab, select List from the Allow dropdown.
- In the Source box, you can enter your list directly or reference a range of cells.
Here’s how to add a blank option:
-
If you’re typing your list directly, include a comma before the rest of your items to represent the blank option. For example:
,Option 1,Option 2,Option 3
-
If you are referencing a range, you can add an empty cell at the start of your range to serve as the blank option.
Step 4: Complete the Process
- Click OK to create your drop-down list.
- Now, your drop-down list will include a blank option for users to select.
Example of a Drop-Down List
Here’s a quick view of how your drop-down list might look:
| Drop-Down Options |
|
| Option 1 |
| Option 2 |
| Option 3 |
Tips for Using Drop-Down Lists Effectively
- Keep Options Concise: Ensure your options are clear and relevant. Too many choices can confuse users.
- Test Your List: Always test your drop-down list to make sure it works as intended.
- Use Descriptive Text: Consider adding descriptions or instructions nearby to guide users.
Common Mistakes to Avoid
- Forgetting the Blank Option: Always double-check that your list includes the blank option.
- Not Testing the List: After creating the list, ensure it works before sharing the document with others.
- Ignoring Cell References: If your drop-down options are based on other cells, make sure those cells are populated correctly.
Troubleshooting Issues
If your drop-down list isn’t functioning as expected, consider the following troubleshooting steps:
- Ensure the Source is Correct: Double-check the source you referenced for your drop-down list.
- Check for Extra Spaces: Make sure there are no unintended spaces in your entries that could affect usability.
- Confirm Data Validation Settings: Revisit the Data Validation settings to confirm that the list type and source are correct.
<div class="faq-section">
<div class="faq-container">
<h2>Frequently Asked Questions</h2>
<div class="faq-item">
<div class="faq-question">
<h3>How do I remove a blank option from my drop-down list?</h3>
<span class="faq-toggle">+</span>
</div>
<div class="faq-answer">
<p>To remove a blank option, simply go back to Data Validation settings and edit the Source field to exclude the blank entry.</p>
</div>
</div>
<div class="faq-item">
<div class="faq-question">
<h3>Can I use a formula to create my drop-down list?</h3>
<span class="faq-toggle">+</span>
</div>
<div class="faq-answer">
<p>Yes, you can use a formula to dynamically create lists, but make sure the formula returns values in a suitable format for drop-downs.</p>
</div>
</div>
<div class="faq-item">
<div class="faq-question">
<h3>Why is my drop-down list not showing the blank option?</h3>
<span class="faq-toggle">+</span>
</div>
<div class="faq-answer">
<p>Check to ensure you included a comma before the other items or that your source range contains a blank cell.</p>
</div>
</div>
</div>
</div>
Recap the key takeaways: Adding a blank option to your drop-down list is a simple process that can greatly enhance your data collection efforts in Excel. It provides flexibility and ensures your data remains accurate. Don’t hesitate to practice using this feature; it’s one of those tips that can truly streamline your workflow!
Explore more related tutorials on this blog to further improve your Excel skills and unleash the full potential of your spreadsheets.
<p class="pro-note">✨Pro Tip: Don’t forget to save your work regularly while creating lists!</p>