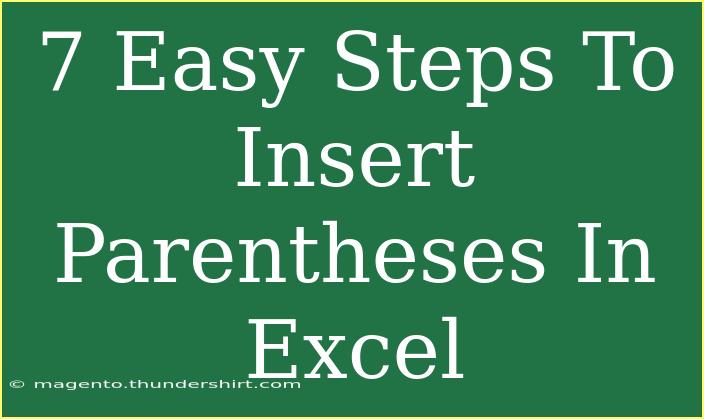Inserting parentheses in Excel is more straightforward than you might think! Whether you're working on financial reports, calculations, or any other project, knowing how to effectively use parentheses can enhance the readability of your data and ensure accurate calculations. Let’s dive into seven easy steps to help you become a pro at inserting parentheses in Excel. 📝
Understanding Parentheses in Excel
Before we get started, let's clarify why parentheses are essential in Excel:
- Grouping: Parentheses help group calculations, ensuring that Excel performs operations in the right order.
- Clarity: They can improve the visual presentation of numbers, especially in financial contexts where negative numbers are indicated in parentheses.
- Functionality: Some functions in Excel require parentheses to operate correctly.
Now, let’s break down the steps for inserting parentheses like a pro!
Step 1: Open Your Excel Worksheet
To begin with, you'll need to have your Excel worksheet open. This can be a blank sheet or one containing data where you want to insert parentheses.
Step 2: Select Your Cell
Click on the cell where you want to insert parentheses. This can be a cell containing a number or a formula.
Step 3: Start Editing
To enter data into the selected cell, you can either double-click the cell or select it and then click on the formula bar at the top of the Excel window.
Step 4: Insert Parentheses
You can insert parentheses in two main contexts:
-
For Grouping in Formulas: If you're writing a formula and need to ensure certain calculations are done first, simply type ( before the part you want to group and ) after it. For example:
- If you have
=A1 + B1 * C1 but want to add A1 and B1 together first, write: =(A1 + B1) * C1.
-
For Displaying Negative Numbers: If you want to display a negative value in parentheses, you can either enter it manually as (-100) or format it:
- Right-click the cell, choose "Format Cells," then select "Number" and check the option for negative numbers to be displayed in parentheses.
Step 5: Press Enter
After you've inserted the parentheses, hit the Enter key. This will save your changes and calculate the result if you were entering a formula.
Step 6: Copying Parentheses
If you need to apply the same formatting (like negative numbers in parentheses) to other cells, you can copy the cell with the parentheses and use the Paste Special function.
- Select the cell.
- Use
Ctrl + C to copy.
- Select the new cell(s), right-click, and choose "Paste Special."
- Select "Formats" and hit OK.
Step 7: Troubleshooting Common Issues
Sometimes, you might face issues with parentheses not working as expected. Here’s how to troubleshoot:
- Ensure You're in Formula Mode: If your parentheses don’t seem to do anything, make sure you’re editing a cell in formula mode. If you start with
= it indicates that you're entering a formula.
- Check for Errors: If Excel displays an error after entering a formula with parentheses, double-check the order of operations and that all parentheses are closed properly.
Common Mistakes to Avoid
- Unmatched Parentheses: Forgetting to close a parenthesis or mismatching them can lead to errors. Always count your opening and closing parentheses.
- Incorrect Order of Operations: Remember that Excel follows the standard order of operations (PEMDAS/BODMAS). Grouping with parentheses can help clarify your intent.
Practical Examples
Here are a couple of practical examples of using parentheses in Excel:
| Scenario |
Formula |
| Adding two cells first |
=(A1 + B1) * C1 |
| Subtracting and adding |
=(A1 - B1) + (C1 + D1) |
| Formatting a negative number |
-100 displayed as (-100) |
Frequently Asked Questions
<div class="faq-section">
<div class="faq-container">
<h2>Frequently Asked Questions</h2>
<div class="faq-item">
<div class="faq-question">
<h3>How do I display negative numbers in parentheses?</h3>
<span class="faq-toggle">+</span>
</div>
<div class="faq-answer">
<p>You can format negative numbers by right-clicking the cell, selecting "Format Cells," choosing "Number," and then opting for the format that displays negative numbers in parentheses.</p>
</div>
</div>
<div class="faq-item">
<div class="faq-question">
<h3>What happens if I forget to close a parenthesis?</h3>
<span class="faq-toggle">+</span>
</div>
<div class="faq-answer">
<p>If you forget to close a parenthesis, Excel will return an error indicating that there's a problem with the formula. Always check your parentheses for accuracy!</p>
</div>
</div>
<div class="faq-item">
<div class="faq-question">
<h3>Can I nest parentheses in Excel?</h3>
<span class="faq-toggle">+</span>
</div>
<div class="faq-answer">
<p>Absolutely! You can nest parentheses within formulas to control the order of operations. Just ensure each opening parenthesis has a corresponding closing one.</p>
</div>
</div>
</div>
</div>
By mastering these steps and tips, you can significantly enhance how you work with data in Excel. Whether you’re managing budgets, tracking expenses, or handling any other numerical data, inserting parentheses correctly will help you achieve more precise and readable results.
Take the time to practice these techniques, explore Excel’s capabilities further, and don't hesitate to revisit our other tutorials for advanced features. Happy Excel-ing!
<p class="pro-note">✌️Pro Tip: Use the shortcut Ctrl + Shift + (grave accent) to toggle between displaying formulas and their results!</p>