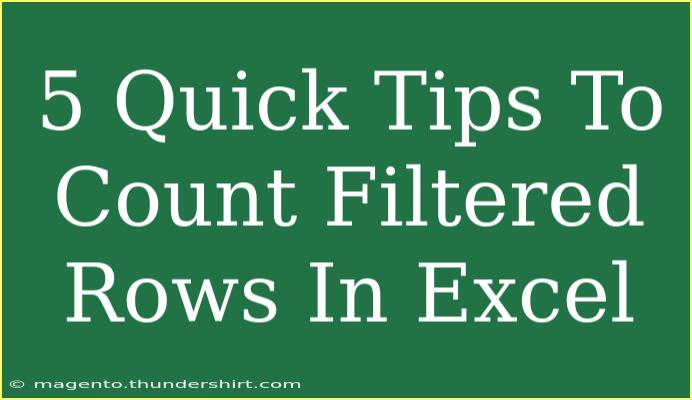When working with large datasets in Excel, counting filtered rows can be a critical task, especially when you're trying to analyze specific subsets of data. Whether you're performing data analysis for a project or just keeping track of your data, knowing how to effectively count filtered rows can save you a lot of time and effort. Let's dive into some helpful tips, shortcuts, and advanced techniques to do this efficiently!
Counting Filtered Rows with the Status Bar
One of the easiest ways to count filtered rows in Excel is to use the status bar.
- Apply Filters: First, select the range of data you want to filter and apply a filter (use the shortcut
Ctrl + Shift + L).
- Filter Your Data: Click on the dropdown arrows in the column headers to filter your data according to your preferences.
- View the Count: Look at the bottom right corner of the Excel window in the status bar. Here, you’ll see the count of the visible (filtered) rows, excluding the hidden ones.
This is a super quick method, but make sure to remember that the count displayed here is just a total of the visible rows.
Using the SUBTOTAL Function
If you want more flexibility and need to perform calculations based on filtered data, the SUBTOTAL function is your best friend.
How to Use the SUBTOTAL Function
- Formula Setup: Click on the cell where you want to display the count of filtered rows.
- Enter Formula: Type the formula
=SUBTOTAL(3, A2:A100) where A2:A100 is your data range.
- The number
3 in the formula corresponds to the COUNTA function, which counts non-empty cells.
- Adjust Range: Ensure you adjust the range according to your data set.
This will give you a count of all the visible rows after applying your filters. 🥳
Advanced Techniques with COUNTIFS
If your counting criteria are a bit more complex, using the COUNTIFS function along with filtering can do the trick.
Steps to Use COUNTIFS
- Set Your Criteria: Decide what conditions you want to count against.
- Enter COUNTIFS: Use the formula
=COUNTIFS(range, criteria, range2, criteria2).
- Example:
=COUNTIFS(A2:A100, "Approved", B2:B100, ">2023-01-01") will count rows that are "Approved" and have a date greater than January 1, 2023.
- Apply Filters: Apply your necessary filters on the data.
This method allows you to count specific rows based on multiple criteria while still considering only filtered results!
Utilizing Dynamic Array Functions
For those using Excel 365 or Excel 2021, dynamic array functions such as FILTER can be extremely useful.
How to Use the FILTER Function
- Identify Your Criteria: Like before, determine what criteria will guide your filtering.
- Apply the FILTER Function: Use
=FILTER(data_range, criteria_range=criteria).
- Example:
=FILTER(A2:C100, B2:B100="Approved").
- Count the Results: Wrap the
FILTER in COUNTA to count the results, like this: =COUNTA(FILTER(A2:A100, B2:B100="Approved")).
Dynamic arrays make it easy to visualize and count data that meets your criteria all in one go!
Using Pivot Tables for Summarization
Pivot Tables are another great way to count filtered rows and to summarize your data dynamically.
Steps to Create a Pivot Table
- Select Your Data: Highlight the entire dataset.
- Insert Pivot Table: Go to the
Insert tab and select PivotTable.
- Set Fields: Drag the relevant fields into the
Rows area and the same field into the Values area set to count.
- Filter Your Data: Use the filter options within the Pivot Table to focus on specific data.
Pivot Tables are super powerful for analyzing and summarizing data quickly and efficiently. 📊
Common Mistakes to Avoid
When counting filtered rows in Excel, it's easy to stumble upon a few pitfalls:
- Forgetting to Update Filters: After applying filters, make sure they are set correctly before counting.
- Incorrect Use of Functions: Ensure you're using the correct function for your needs (like
SUBTOTAL vs. COUNT).
- Assuming Visibility Equals Count: Just because rows are visible doesn’t mean they fit your criteria; always double-check your filtering conditions!
Troubleshooting Tips
- If your
SUBTOTAL function isn't returning the expected results, ensure your range is correctly set and the filters are active.
- If you're using
COUNTIFS and it seems off, confirm that your criteria ranges match your data ranges in size.
- For Pivot Tables, refresh the table after changing filters to ensure it reflects current data.
<div class="faq-section">
<div class="faq-container">
<h2>Frequently Asked Questions</h2>
<div class="faq-item">
<div class="faq-question">
<h3>How do I count only visible rows in a filtered dataset?</h3>
<span class="faq-toggle">+</span>
</div>
<div class="faq-answer">
<p>Use the SUBTOTAL function to count only visible rows after applying filters, like this: =SUBTOTAL(3, A2:A100).</p>
</div>
</div>
<div class="faq-item">
<div class="faq-question">
<h3>Can I count unique filtered rows in Excel?</h3>
<span class="faq-toggle">+</span>
</div>
<div class="faq-answer">
<p>Yes! Use a combination of the FILTER function with UNIQUE to count unique values. For example: =COUNTA(UNIQUE(FILTER(A2:A100, B2:B100="Approved"))).</p>
</div>
</div>
<div class="faq-item">
<div class="faq-question">
<h3>What if my data is on a different sheet?</h3>
<span class="faq-toggle">+</span>
</div>
<div class="faq-answer">
<p>You can still use functions like SUBTOTAL or COUNTIFS by referencing the data sheet, but be cautious as some functions might not count across sheets efficiently.</p>
</div>
</div>
</div>
</div>
Counted data is vital for making informed decisions, and knowing how to do it effectively in Excel will elevate your data analysis game. Whether you’re using the status bar, the SUBTOTAL function, advanced COUNTIFS, dynamic arrays, or Pivot Tables, remember that practice makes perfect. The next time you're filtering rows, try these techniques, and watch your efficiency soar!
<p class="pro-note">🎯Pro Tip: Always double-check your filters and criteria to ensure you're counting the right data!</p>