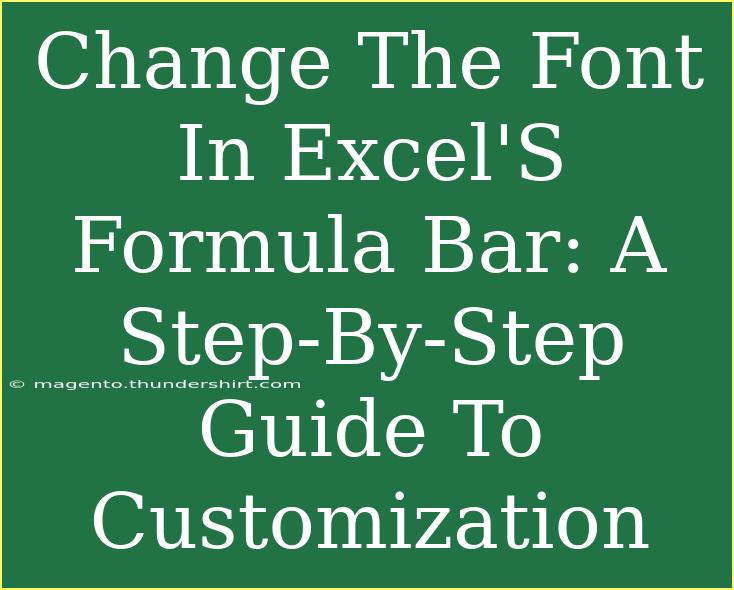Customizing the font in Excel's formula bar can be an essential aspect of improving readability and making your spreadsheets more visually appealing. While Excel doesn’t provide direct options to change the font of the formula bar via its user interface, you can still make some adjustments through system settings. In this article, we will explore step-by-step how to change the font in Excel's formula bar, along with tips and troubleshooting advice. Let's dive in!
Why Customize the Formula Bar Font? 📝
The formula bar in Excel is a crucial part of the user interface where formulas and cell contents are displayed. Changing the font can help enhance visibility, particularly for users who may struggle with smaller text or specific font styles. Here are some reasons why you might consider customizing the font:
- Improved Readability: A clear font can help reduce strain on your eyes, especially during long hours of data entry.
- Personal Preference: Everyone has their favorite fonts. Personalizing your workspace can make it more comfortable for you.
- Professional Presentation: Tailoring the font style can contribute to a more professional appearance in shared or published documents.
Step-by-Step Guide to Change the Font in Excel’s Formula Bar
Step 1: Accessing Control Panel
To begin customizing the font, you will need to make adjustments in the Windows Control Panel.
- Open Control Panel: Press
Windows + R to open the Run dialog. Type in control and hit Enter. This will bring up the Control Panel.
- Go to Ease of Access Center: Click on “Ease of Access” and then select “Ease of Access Center.”
Step 2: Make Font Size Adjustments
Now we’ll adjust the font size and style that indirectly influences the Excel interface.
- Click on ‘Make the text smaller or larger’: Under the "Make things easier to see" section, you’ll see options related to text size.
- Adjust the slider: Move the slider to adjust text size to a level you find comfortable. Note that this will impact other text in Windows as well.
Step 3: Change Font Style (if needed)
If you're looking to change font styles, you can do this by adjusting your display settings.
- Select Display: While still in the Control Panel, navigate back and find “Appearance and Personalization.”
- Click on ‘Display’: Choose the “Change font size (DPI)” option.
- Customize Font Settings: This option allows you to select a different font. You can explore the fonts available in Windows, but remember that only certain fonts will be applied throughout Windows.
Step 4: Restart Excel
To apply the changes, you will need to restart Excel. Close any open instances of Excel and reopen the program.
Important Notes
<p class="pro-note">Keep in mind that changing the font style will affect other applications as well, so adjust according to your comfort level.</p>
Tips for a Better Excel Experience
- Use Zoom Effectively: If you're simply having trouble seeing the content, adjusting the zoom level can sometimes help without changing fonts.
- Adjust Row and Column Width: For a better view of the data, ensure rows and columns are appropriately sized, so you can read them without straining.
Common Mistakes to Avoid
- Not Restarting Excel: Many users forget to restart Excel after making changes, which is essential for changes to take effect.
- Ignoring DPI Settings: If you want to go beyond size adjustments to font style, don’t skip the DPI settings in the Display options.
Troubleshooting Issues
If you’re experiencing issues with the new settings, here are some common troubleshooting steps:
- Font Not Changing: Ensure you have applied changes in the Control Panel and restarted Excel. If it’s still not working, double-check your settings.
- Windows Updates: Sometimes, system updates may reset some of your settings. If changes seem to revert, check for Windows updates or changes in settings.
<div class="faq-section">
<div class="faq-container">
<h2>Frequently Asked Questions</h2>
<div class="faq-item">
<div class="faq-question">
<h3>Can I change the font of the formula bar independently from other areas?</h3>
<span class="faq-toggle">+</span>
</div>
<div class="faq-answer">
<p>No, Excel does not allow independent customization of the formula bar font. Any changes will also apply to other applications.</p>
</div>
</div>
<div class="faq-item">
<div class="faq-question">
<h3>Does changing the formula bar font affect my Excel files?</h3>
<span class="faq-toggle">+</span>
</div>
<div class="faq-answer">
<p>Changing the font affects how you see the file but does not change how others will see it on their systems.</p>
</div>
</div>
<div class="faq-item">
<div class="faq-question">
<h3>What should I do if the font appears distorted?</h3>
<span class="faq-toggle">+</span>
</div>
<div class="faq-answer">
<p>Check your display settings and ensure you have the correct resolution settings. Sometimes, DPI adjustments can cause distortion.</p>
</div>
</div>
<div class="faq-item">
<div class="faq-question">
<h3>Is it possible to revert to default font settings?</h3>
<span class="faq-toggle">+</span>
</div>
<div class="faq-answer">
<p>Yes, you can revert changes in the Control Panel by adjusting the font size slider back to its original position and restarting Excel.</p>
</div>
</div>
</div>
</div>
In conclusion, changing the font in Excel's formula bar may seem like a small adjustment, but it can greatly enhance your spreadsheet experience. By following the steps outlined above, you can customize your formula bar to suit your personal style and improve readability. Remember to experiment with different settings to find what works best for you.
Embrace the changes and take the time to play around with your settings; the more comfortable you are with your tools, the more effectively you'll be able to utilize Excel's powerful capabilities. Don't hesitate to check out other tutorials on our blog to further enhance your Excel skills!
<p class="pro-note">🌟Pro Tip: Regularly revisiting your settings can help you discover new ways to optimize your workflow in Excel.</p>