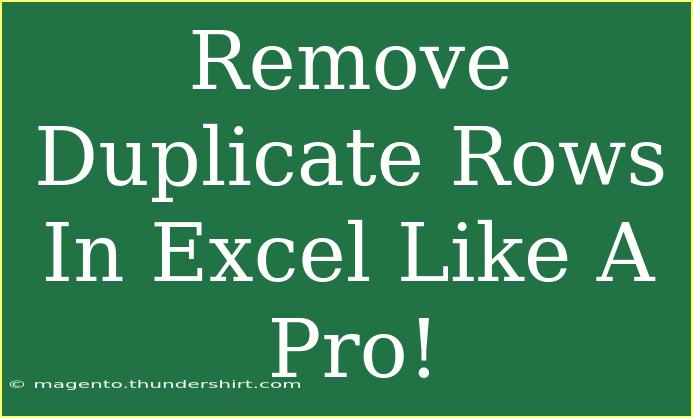Removing duplicate rows in Excel can be a vital task for anyone dealing with large datasets. Whether you're maintaining a contact list, analyzing sales data, or simply cleaning up your spreadsheet, eliminating duplicates can streamline your information and enhance your productivity. In this guide, we will walk you through several helpful tips, shortcuts, and advanced techniques for effectively managing duplicates in Excel.
Understanding Duplicates in Excel
Duplicates are rows that contain the same values in one or more columns. Excel provides various tools to help identify and remove these duplicates efficiently. Let's dive into how you can do this like a pro! 🚀
Quick Steps to Remove Duplicates
-
Select Your Data:
- Open your Excel file and select the range of cells that contains duplicates. If your data includes headers, ensure you select those as well.
-
Access the Remove Duplicates Feature:
- Navigate to the Data tab on the ribbon.
- Look for the Data Tools group and click on Remove Duplicates.
-
Choose Columns:
- A dialog box will pop up allowing you to choose which columns you want to check for duplicates.
- Make sure to check or uncheck the boxes according to your needs. If you want to consider all columns, select them all.
-
Review and Confirm:
- After making your selections, click OK.
- Excel will provide a summary of how many duplicate values were found and removed, and how many unique values remain.
Tips for Effective Duplicate Removal
-
Backup Your Data: Before making any changes, it’s a good habit to back up your data. This way, you can revert if something goes wrong.
-
Use Conditional Formatting: If you're unsure of where your duplicates lie, use conditional formatting to highlight duplicate values. You can find this option in the Home tab under Styles.
-
Sort Your Data: Before removing duplicates, sorting your data can help visualize the entries better and see patterns in the duplicates.
-
Advanced Filtering: For more advanced users, the Advanced Filter feature allows you to copy unique records to another location in your spreadsheet.
Common Mistakes to Avoid
-
Not Selecting Headers: If your data range includes headers, always ensure you check the “My data has headers” option in the Remove Duplicates dialog. Otherwise, Excel might remove header labels thinking they're duplicates.
-
Ignoring Other Criteria: Sometimes, you may only want to remove duplicates based on certain columns rather than the entire row. Always evaluate which columns are necessary for your analysis.
-
Not Checking Your Data Format: Ensure that the data types in your columns are consistent. For example, if some numbers are formatted as text, Excel may not recognize them as duplicates.
Troubleshooting Common Issues
-
Duplicates Still Appearing: If duplicates persist after removal, check if they exist in different formats (text vs. number). You may need to standardize your data.
-
Missing Values: Sometimes, unique values may be mistakenly removed. Double-check that you're selecting the correct columns and that no unnecessary filters are applied.
-
Data After Removal Is Unclear: If the summary message is confusing, remember that Excel counts how many duplicates it removed, not how many remained. Keep an eye on the final unique count.
Practical Examples
Imagine you have a customer list with entries duplicated across several rows:
| Customer Name |
Email |
| John Doe |
john@example.com |
| Jane Smith |
jane@example.com |
| John Doe |
john@example.com |
| Emily Clark |
emily@example.com |
| Jane Smith |
jane@example.com |
By following the steps outlined, you can easily remove duplicates and keep the unique entries, resulting in:
| Customer Name |
Email |
| John Doe |
john@example.com |
| Jane Smith |
jane@example.com |
| Emily Clark |
emily@example.com |
FAQs
<div class="faq-section">
<div class="faq-container">
<h2>Frequently Asked Questions</h2>
<div class="faq-item">
<div class="faq-question">
<h3>Can I undo the removal of duplicates?</h3>
<span class="faq-toggle">+</span>
</div>
<div class="faq-answer">
<p>Yes! You can use the Undo function (Ctrl + Z) immediately after removing duplicates to revert your last action.</p>
</div>
</div>
<div class="faq-item">
<div class="faq-question">
<h3>What if my duplicates span across multiple sheets?</h3>
<span class="faq-toggle">+</span>
</div>
<div class="faq-answer">
<p>Unfortunately, the Remove Duplicates feature only works within a single worksheet. You'll need to combine data into one sheet first.</p>
</div>
</div>
<div class="faq-item">
<div class="faq-question">
<h3>Can I automate duplicate removal in Excel?</h3>
<span class="faq-toggle">+</span>
</div>
<div class="faq-answer">
<p>Yes! You can use Excel Macros or VBA scripts to automate the process, especially if it's something you do regularly.</p>
</div>
</div>
<div class="faq-item">
<div class="faq-question">
<h3>What happens to formulas when I remove duplicates?</h3>
<span class="faq-toggle">+</span>
</div>
<div class="faq-answer">
<p>Formulas referencing removed duplicates will return an error. Always ensure that your data integrity is maintained before performing this operation.</p>
</div>
</div>
</div>
</div>
To recap, removing duplicate rows in Excel is a straightforward process that can significantly enhance your data management. By following the steps and tips outlined in this guide, you will be well-equipped to handle duplicates like a pro. Take your time to practice these techniques, and don’t hesitate to explore more tutorials on managing your Excel datasets effectively.
<p class="pro-note">🚀Pro Tip: Regularly clean your data to prevent duplicates from piling up!</p>