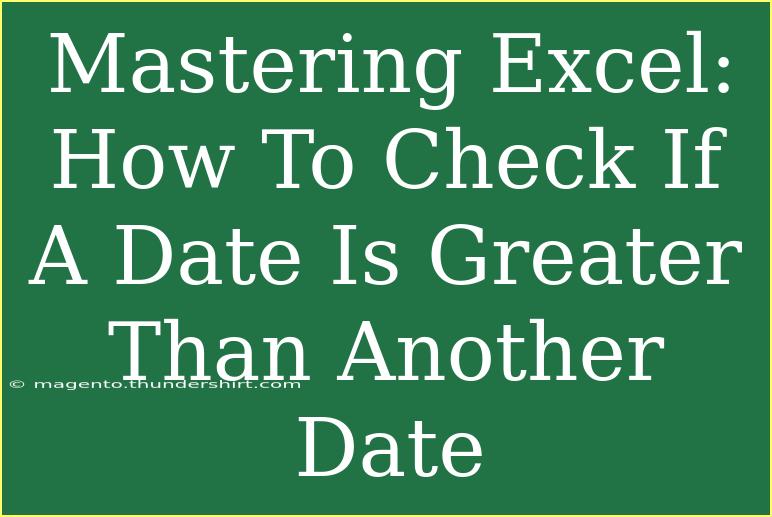In today's fast-paced digital world, mastering tools like Excel can significantly boost your productivity and efficiency, especially when it comes to data management and analysis. One common task many Excel users encounter is comparing dates. Whether you're managing project timelines, tracking deadlines, or analyzing sales figures, knowing how to check if one date is greater than another can save you time and prevent errors. In this guide, we’ll delve into effective ways to achieve this, as well as helpful tips, advanced techniques, and troubleshooting advice.
Understanding Dates in Excel
Before jumping into the comparison methods, it’s crucial to understand how Excel handles dates. Excel stores dates as serial numbers, with January 1, 1900, being serial number 1. This means that each day after is represented by an incrementing number. Consequently, comparing dates is simply comparing these serial numbers.
Basic Date Comparison
To compare dates, you can use simple formulas. Here’s how you do it:
-
Enter Dates: In your Excel worksheet, enter the dates you want to compare. For example, let’s say cell A1 contains "2023-01-01" and cell B1 contains "2023-06-01".
-
Use a Formula: In cell C1, you could enter the following formula:
=A1 > B1
-
Interpret the Result: If the result is TRUE, it means the date in A1 is greater than the date in B1; if FALSE, then it is not.
Advanced Techniques for Date Comparison
To elevate your Excel skills, let’s explore some advanced methods of comparing dates.
Using Conditional Formatting
Conditional formatting can help visually represent the comparison of dates. Here’s a quick guide:
- Select Cells: Highlight the range of cells that contain your dates.
- Conditional Formatting: Go to the "Home" tab, click on "Conditional Formatting", and select "New Rule".
- Use a Formula to Determine Which Cells to Format:
- Enter a formula such as
=A1 > B1, adjusting the cell references as necessary.
- Set Formatting Options: Choose how you want the cells to appear (e.g., a different background color).
This technique provides a visual cue to identify which dates meet your criteria without checking each one individually.
Using IF Function for Conditional Outputs
Sometimes you might want to perform an action based on date comparison. The IF function is perfect for this.
-
Formula Setup: Use the following syntax:
=IF(A1 > B1, "Date A is later", "Date B is later or equal")
-
Output: This formula will return "Date A is later" if A1 is greater, otherwise it’ll say "Date B is later or equal".
Common Mistakes and Troubleshooting
Even seasoned Excel users can run into a few hiccups. Here are some common mistakes to avoid:
- Date Formats: Ensure that your dates are in a recognizable format. Excel may not recognize dates entered as text.
- Regional Settings: Excel's interpretation of date formats can vary based on system settings. Be sure to check if your dates are entered in the expected format (e.g., MM/DD/YYYY vs. DD/MM/YYYY).
- Formulas Not Updating: If a cell reference changes, make sure your formulas are dynamic or update them manually.
If you encounter unexpected results, double-check the format of your dates and the logic of your formulas.
Practical Examples
To illustrate these techniques, let's consider some practical scenarios:
- Project Management: Suppose you’re managing a project with start and end dates. You want to ensure no tasks exceed their deadlines. You can use the methods above to keep track and adjust schedules as necessary.
- Sales Reports: If you're analyzing sales data, comparing sales dates can reveal trends. For example, you can easily determine which sales happened after a specific promotional event.
FAQs
<div class="faq-section">
<div class="faq-container">
<h2>Frequently Asked Questions</h2>
<div class="faq-item">
<div class="faq-question">
<h3>Can I compare dates from different worksheets?</h3>
<span class="faq-toggle">+</span>
</div>
<div class="faq-answer">
<p>Yes, you can compare dates from different worksheets by referencing them in your formula. For example: =Sheet1!A1 > Sheet2!A1</p>
</div>
</div>
<div class="faq-item">
<div class="faq-question">
<h3>What if my dates are not sorted?</h3>
<span class="faq-toggle">+</span>
</div>
<div class="faq-answer">
<p>Excel can compare unsorted dates. The comparison relies on the values, not their order in the worksheet.</p>
</div>
</div>
<div class="faq-item">
<div class="faq-question">
<h3>Why does my comparison return an error?</h3>
<span class="faq-toggle">+</span>
</div>
<div class="faq-answer">
<p>Errors might arise if one of the cells contains text instead of a date or is empty. Ensure both cells contain valid date values.</p>
</div>
</div>
</div>
</div>
Recap those key points we’ve covered! Learning how to check if one date is greater than another in Excel can greatly improve your data handling skills. The basic comparison techniques, along with conditional formatting and IF statements, offer versatile solutions that can be applied in various contexts.
Take the time to practice these techniques and explore more advanced tutorials to enhance your Excel skills further. The more you use these features, the more intuitive they will become. Dive deeper into your learning journey by visiting other tutorials on our blog and become an Excel expert!
<p class="pro-note">🌟Pro Tip: Regularly update your Excel knowledge to stay ahead of the curve!</p>