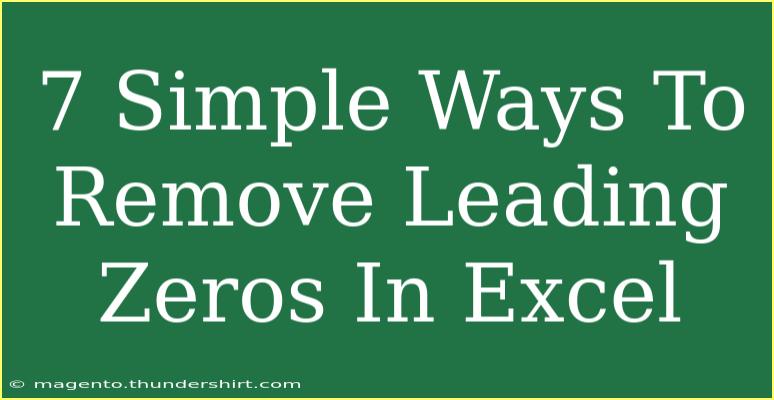When working with data in Excel, you might occasionally stumble upon numbers that have leading zeros. This can be particularly troublesome when it comes to IDs, ZIP codes, or phone numbers, where those zeros aren’t necessary or can even be a hindrance. The good news is that there are several straightforward methods to strip those pesky leading zeros. Let’s explore seven simple ways to remove leading zeros in Excel while highlighting some helpful tips along the way. 🚀
Method 1: Change the Cell Format to Number
The simplest way to remove leading zeros is by changing the format of the cells containing those numbers. Here’s how:
- Select the cells that you want to modify.
- Right-click and select Format Cells.
- Choose Number from the list.
- Click OK.
Once the cell format is changed, Excel will automatically remove any leading zeros. This method works perfectly for numerical values.
<p class="pro-note">💡 Pro Tip: Always make sure that the leading zeros are not part of important identifiers before applying this method.</p>
Method 2: Use the VALUE Function
If you’re looking for a formula-based approach, the VALUE function is an excellent choice. Here’s how to use it:
- Assume your leading zeros are in cell A1. In another cell (B1), type the formula:
=VALUE(A1)
- Press Enter.
- Drag the fill handle down to apply this to other cells.
This function converts the text value to a number, effectively eliminating any leading zeros.
<p class="pro-note">🔍 Pro Tip: This method works for a single number at a time. If you want to remove leading zeros from a range of cells, drag the fill handle down.</p>
Method 3: Text to Columns Feature
For a quick fix across a large dataset, the Text to Columns feature is your best friend. Here’s how to do it:
- Select the column with the leading zeros.
- Go to the Data tab and click on Text to Columns.
- Choose Delimited and click Next.
- Click Finish.
Excel will interpret the text as numbers, removing any leading zeros in the process.
<p class="pro-note">🛠️ Pro Tip: This method can be used for multiple columns simultaneously!</p>
Method 4: Use Excel’s Find and Replace Function
The Find and Replace tool is another handy way to remove leading zeros. Follow these steps:
- Press Ctrl + H to open the Find and Replace dialog.
- In the Find what box, enter “0” (without quotes).
- Leave the Replace with box empty.
- Click on Options and make sure to select Match entire cell contents.
- Click Replace All.
This method is particularly useful if the leading zeros are only unwanted in certain instances.
<p class="pro-note">⚠️ Pro Tip: Be cautious using this method if you have other numbers in the dataset that you do not want to modify.</p>
Method 5: Concatenation Trick
If you want to keep leading zeros in view but make them invisible, you can use a concatenation trick:
- Assume the value with leading zeros is in cell A1. In cell B1, type:
=A1 & ""
- Press Enter.
This effectively treats the number as text without displaying the leading zeros.
<p class="pro-note">✨ Pro Tip: This method maintains the original formatting, so use it carefully based on your requirements!</p>
Method 6: Using the SUBSTITUTE Function
Another formulaic approach is using the SUBSTITUTE function. Here’s how:
- In a new cell, enter:
=SUBSTITUTE(A1, "0", "")
- Press Enter.
This will remove all zeros from the number. Use this method if you specifically need to eliminate leading zeros while still retaining other zeros within the number.
<p class="pro-note">💭 Pro Tip: The SUBSTITUTE function is powerful, but it removes every instance of “0.” Be mindful of your data context.</p>
Method 7: Format Cells with Custom Formatting
Lastly, if you want a more refined approach, you can apply custom formatting to your cells:
- Select the cells containing leading zeros.
- Right-click and choose Format Cells.
- Go to the Number tab, select Custom.
- Enter a format like “0” (this can depend on your specific needs) and click OK.
This method allows you to control how numbers are displayed without altering the underlying data.
<p class="pro-note">⚡ Pro Tip: Custom formatting is a great way to maintain the integrity of your data while adjusting how it's displayed!</p>
<div class="faq-section">
<div class="faq-container">
<h2>Frequently Asked Questions</h2>
<div class="faq-item">
<div class="faq-question">
<h3>How do I retain leading zeros for ZIP codes?</h3>
<span class="faq-toggle">+</span>
</div>
<div class="faq-answer">
<p>To keep leading zeros in ZIP codes, format the cells as text or use a single quote (') before entering the ZIP code.</p>
</div>
</div>
<div class="faq-item">
<div class="faq-question">
<h3>Can I remove leading zeros from multiple columns at once?</h3>
<span class="faq-toggle">+</span>
</div>
<div class="faq-answer">
<p>Yes! Use the Text to Columns feature to process multiple columns simultaneously.</p>
</div>
</div>
<div class="faq-item">
<div class="faq-question">
<h3>What if I want to keep some leading zeros?</h3>
<span class="faq-toggle">+</span>
</div>
<div class="faq-answer">
<p>In that case, you can use custom formatting or the CONCATENATE function to control which zeros are kept.</p>
</div>
</div>
</div>
</div>
In conclusion, removing leading zeros in Excel doesn’t have to be a cumbersome task. Whether you opt for formatting changes, formula-driven solutions, or Excel’s built-in features, you have plenty of options at your disposal. By practicing these techniques, you can keep your data tidy and free from unnecessary leading zeros.
Don’t hesitate to explore related tutorials and deepen your Excel knowledge. The more comfortable you become with these features, the more efficient your data management skills will be.
<p class="pro-note">📝 Pro Tip: Always keep a backup of your original data before making significant changes!</p>