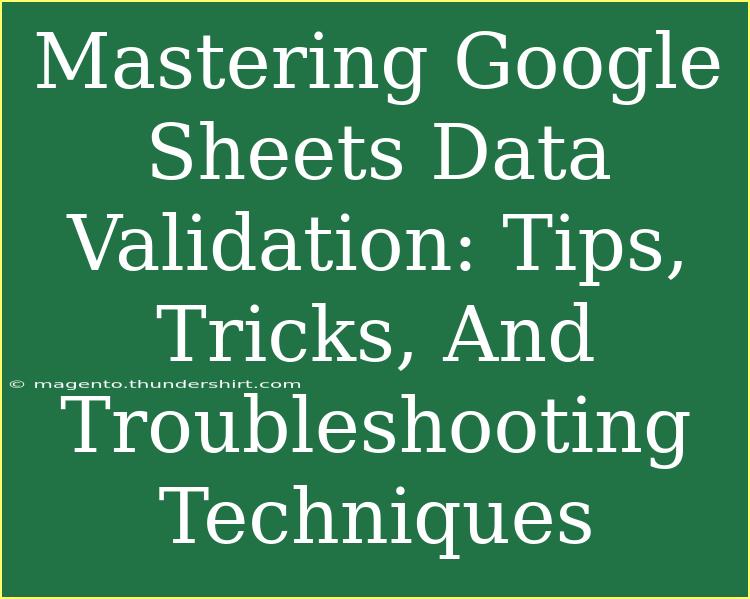When it comes to organizing and managing data, Google Sheets is a powerhouse. One of its most valuable features is Data Validation, which allows you to control what data can be entered in specific cells. Whether you want to ensure only valid entries, create drop-down lists, or set rules for data input, mastering data validation can significantly enhance your spreadsheet's functionality. In this blog post, we'll dive into tips, tricks, and troubleshooting techniques for Google Sheets Data Validation, helping you to streamline your data management process effectively! 🚀
What is Data Validation?
Data Validation is a feature in Google Sheets that restricts the type of data or the values that users can enter in a particular cell or range of cells. It helps maintain the integrity of your data by preventing incorrect entries. You can create criteria based on numbers, dates, lists, and even custom formulas.
Setting Up Data Validation
-
Select Your Cell or Range: First, highlight the cells where you want to apply data validation.
-
Access Data Validation:
- Click on
Data in the menu bar.
- Select
Data validation.
-
Choose Criteria:
- In the Data validation window, you can select various criteria such as:
- List from a range: Allows selection from a list of values in another part of your spreadsheet.
- List of items: Allows you to manually input a list separated by commas.
- Number: Set restrictions based on numerical values (e.g., greater than, less than).
- Date: Control date entries.
- Custom formula: Use a formula to determine valid entries.
-
Add Help Text: This is optional but can be very useful. You can display a message when the cell is selected to guide users on what data is expected.
-
Choose an Action for Invalid Data: Decide whether to show a warning or reject invalid data outright.
-
Save: Finally, click Save to apply the data validation rules.
Here's a visual representation of the different criteria options you can choose:
<table>
<tr>
<th>Criteria Type</th>
<th>Description</th>
</tr>
<tr>
<td>List from a range</td>
<td>Pick values from an external range of cells.</td>
</tr>
<tr>
<td>List of items</td>
<td>Enter a predefined list of items separated by commas.</td>
</tr>
<tr>
<td>Number</td>
<td>Set numerical conditions like greater than or equal to.</td>
</tr>
<tr>
<td>Date</td>
<td>Limit date entries to specific conditions (e.g., today, past dates).</td>
</tr>
<tr>
<td>Custom formula</td>
<td>Use custom formulas to create specific validation criteria.</td>
</tr>
</table>
Helpful Tips for Effective Data Validation
-
Utilize Drop-Down Lists:
Creating a drop-down list for a cell allows for consistent data entry. This is particularly useful for categories, status updates, or commonly used values.
-
Dynamic Ranges:
If your list of valid entries is likely to change, consider using named ranges or Google Sheets functions like INDIRECT() to dynamically reference your list.
-
Color Coding:
Use conditional formatting alongside data validation to visually distinguish valid and invalid entries. This can help users quickly identify errors.
-
Testing Your Rules:
After setting up your rules, make sure to test them thoroughly. Try entering invalid data to ensure your validation criteria are working as expected.
-
User-Friendly Messages:
When setting up the help text for your validation, make it clear and concise. This will help users understand what is expected without confusion.
Common Mistakes to Avoid
-
Forgetting to Test: Always test your validation rules after implementing them to ensure they work as intended.
-
Too Restrictive: While data validation is great for maintaining data integrity, be careful not to make the rules too stringent. This can lead to frustration and hinder data entry.
-
Ignoring User Instructions: Not providing clear help text or instructions can leave users unsure about what to enter. Always guide them appropriately.
Troubleshooting Data Validation Issues
Sometimes, you might encounter issues with data validation. Here are some common problems and their solutions:
-
Invalid Data Accepted:
- Check if the range you applied validation to includes the intended cells. You might have missed a few.
- Ensure the criteria you set are logically sound and haven't been inadvertently changed.
-
Drop-Down List Not Displaying:
- Verify that your data range is correct and that it contains valid entries.
- Make sure the "Show dropdown list in cell" option is checked.
-
Rules Not Working as Expected:
- Double-check your custom formulas for syntax errors or logical mistakes.
- Revisit the ranges you've set, as they might not cover all the cells you intended to validate.
Example Scenarios for Practical Use
Imagine you're managing a project timeline in Google Sheets, and you need to restrict the status column to specific values like "Not Started," "In Progress," and "Completed." Using data validation, you can create a drop-down list, making it easy for team members to update statuses without the risk of typos.
Another scenario could be an event registration sheet where you want to ensure that participants can only enter a valid email address. By using custom formula validation (e.g., =ISERROR(FIND("@",A1))), you can effectively ensure the accuracy of email entries.
<div class="faq-section">
<div class="faq-container">
<h2>Frequently Asked Questions</h2>
<div class="faq-item">
<div class="faq-question">
<h3>Can I use data validation across multiple sheets?</h3>
<span class="faq-toggle">+</span>
</div>
<div class="faq-answer">
<p>Yes, you can reference data from other sheets, but keep in mind that changes in the referenced sheet will affect the validation.</p>
</div>
</div>
<div class="faq-item">
<div class="faq-question">
<h3>How do I remove data validation?</h3>
<span class="faq-toggle">+</span>
</div>
<div class="faq-answer">
<p>Select the cell(s) with validation, go to Data > Data validation, and click on "Remove validation."</p>
</div>
</div>
<div class="faq-item">
<div class="faq-question">
<h3>What happens if I try to enter invalid data?</h3>
<span class="faq-toggle">+</span>
</div>
<div class="faq-answer">
<p>If you have set it to "Reject input," the invalid entry will be disallowed. If set to "Show warning," it will highlight the issue but allow you to override.</p>
</div>
</div>
<div class="faq-item">
<div class="faq-question">
<h3>Can I apply multiple validation rules to a single cell?</h3>
<span class="faq-toggle">+</span>
</div>
<div class="faq-answer">
<p>No, a cell can only have one data validation rule applied. However, you can combine criteria using custom formulas.</p>
</div>
</div>
</div>
</div>
In conclusion, mastering Google Sheets Data Validation is not just about creating boundaries for data entry, but about empowering users to manage and utilize their data more efficiently. Understanding how to use this feature effectively can significantly enhance your data's accuracy, reliability, and usability.
We encourage you to practice setting up different types of data validations in your spreadsheets and explore more advanced tutorials to deepen your understanding. Happy spreadsheeting!
<p class="pro-note">✨Pro Tip: Don't hesitate to explore Google Sheets’ official tutorials for further learning opportunities and advanced techniques! 🎉</p>