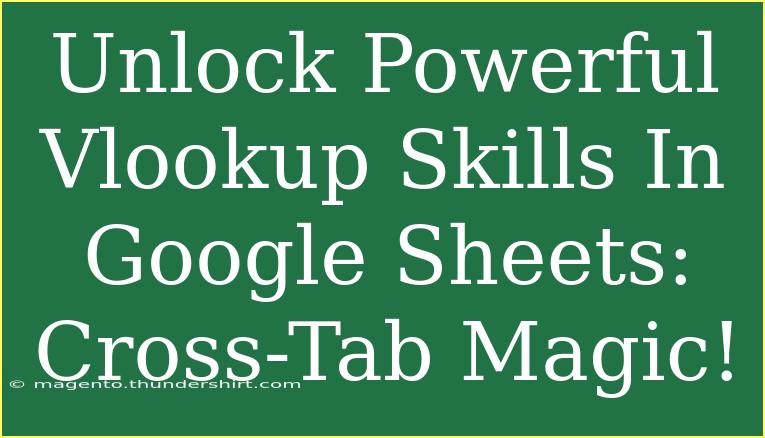Google Sheets is a powerful tool that allows users to analyze data with ease, and one of its most magical features is the VLOOKUP function. This function can transform the way you manage and interpret your data by allowing you to search for a value in one table and return a corresponding value from another table. With VLOOKUP, the process of cross-referencing data becomes remarkably streamlined. 🌟 In this guide, we'll cover everything you need to know to unlock your VLOOKUP skills, including helpful tips, common mistakes to avoid, and troubleshooting techniques to ensure you’re maximizing this feature effectively.
Understanding VLOOKUP
VLOOKUP stands for "Vertical Lookup" and is designed to search for a specific value in the first column of a table, and then return a value in the same row from a specified column. This function is invaluable when you're dealing with large datasets and need to retrieve information efficiently.
The Syntax of VLOOKUP
The VLOOKUP function follows a specific syntax:
=VLOOKUP(search_key, range, index, [is_sorted])
- search_key: The value you want to search for.
- range: The table from which to retrieve the data. Make sure the first column contains the search_key.
- index: The column number from which you want to return the value (the first column is 1).
- is_sorted: Optional. If TRUE (or omitted), the function assumes that the first column of the range is sorted in ascending order. If FALSE, an exact match is required.
Example Scenario
Imagine you have a product list and a sales report. You want to find the sales numbers for specific products. Instead of manually searching for each product, you can use VLOOKUP to find the sales number based on the product name.
For example, consider the following tables:
Product List:
| Product ID |
Product Name |
Price |
| 101 |
Apples |
$1 |
| 102 |
Bananas |
$0.5 |
| 103 |
Cherries |
$3 |
Sales Report:
| Product ID |
Sold Units |
| 101 |
150 |
| 103 |
80 |
By using the VLOOKUP function, you can quickly retrieve data from the "Sales Report" based on "Product ID" from the "Product List".
Crafting the VLOOKUP Formula
To get the number of units sold for Apples (Product ID 101), the formula would look like this:
=VLOOKUP(101, A2:C4, 2, FALSE)
Common Mistakes to Avoid
-
Incorrect Range Selection: Always ensure your range includes the column containing the search key. If your range starts from the second column, the function won’t work as expected.
-
Wrong Index Number: Make sure the index number is within the range. For instance, if your range is 3 columns, using an index of 4 will result in an error.
-
Ignoring the Sorted Parameter: If you are not sorting your table, ensure you set the fourth argument to FALSE; otherwise, you might receive incorrect values.
-
Data Type Mismatch: If your search_key is a number, ensure that the corresponding column in your range is also formatted as a number.
-
Using Absolute References: While this isn’t a mistake per se, if you intend to drag your formula across cells, use absolute references (like $A$1:$C$4) to keep your range intact.
Troubleshooting VLOOKUP Issues
If you encounter issues with VLOOKUP, here are some troubleshooting techniques to consider:
- #N/A Error: This error indicates that your search_key wasn't found. Double-check for spelling mistakes or spaces in your lookup value.
- #REF! Error: This error arises when your index number is greater than the number of columns in your range.
- #VALUE! Error: If the search_key is the wrong data type (for example, a number instead of a string), you'll receive this error.
Helpful Tips and Shortcuts
- Use IFERROR: Wrap your VLOOKUP function in an IFERROR function to handle errors gracefully. For example:
=IFERROR(VLOOKUP(101, A2:C4, 2, FALSE), "Not Found")
-
Combine VLOOKUP with Other Functions: You can nest VLOOKUP with other functions like SUM or CONCATENATE to perform more complex calculations.
-
Data Validation: Utilize data validation features in Google Sheets to minimize human error when entering search keys.
-
Conditional Formatting: Highlight duplicate or critical values to provide visual cues while using VLOOKUP to analyze your data.
Practical Example of VLOOKUP
Let’s look at a more detailed example. Suppose you manage a store, and you want to analyze sales data. You have an inventory list and a sales record, and you want to know how much revenue you made from each product.
Inventory List
| Product ID |
Product Name |
Price |
| 101 |
Apples |
$1 |
| 102 |
Bananas |
$0.5 |
| 103 |
Cherries |
$3 |
Sales Record
| Product ID |
Sold Units |
| 101 |
150 |
| 102 |
100 |
| 103 |
80 |
To calculate the total revenue for each product, you can use a combination of VLOOKUP and simple multiplication:
=VLOOKUP(A2, Inventory!A:C, 3, FALSE) * B2
You would drag this formula down to fill it for each product.
| Product ID |
Sold Units |
Total Revenue |
| 101 |
150 |
$150 |
| 102 |
100 |
$50 |
| 103 |
80 |
$240 |
<div class="faq-section">
<div class="faq-container">
<h2>Frequently Asked Questions</h2>
<div class="faq-item">
<div class="faq-question">
<h3>What is the difference between VLOOKUP and HLOOKUP?</h3>
<span class="faq-toggle">+</span>
</div>
<div class="faq-answer">
<p>VLOOKUP searches for values vertically in a column, while HLOOKUP searches horizontally in a row.</p>
</div>
</div>
<div class="faq-item">
<div class="faq-question">
<h3>Can VLOOKUP search for approximate matches?</h3>
<span class="faq-toggle">+</span>
</div>
<div class="faq-answer">
<p>Yes, by setting the is_sorted parameter to TRUE, VLOOKUP can find approximate matches, but the first column must be sorted in ascending order.</p>
</div>
</div>
<div class="faq-item">
<div class="faq-question">
<h3>Is it possible to use VLOOKUP for multiple criteria?</h3>
<span class="faq-toggle">+</span>
</div>
<div class="faq-answer">
<p>VLOOKUP alone cannot handle multiple criteria. You may need to use helper columns or other functions like INDEX and MATCH for that purpose.</p>
</div>
</div>
<div class="faq-item">
<div class="faq-question">
<h3>What happens if the VLOOKUP function returns an error?</h3>
<span class="faq-toggle">+</span>
</div>
<div class="faq-answer">
<p>If there’s no match found, VLOOKUP returns #N/A. You can use IFERROR to manage these errors gracefully.</p>
</div>
</div>
</div>
</div>
In conclusion, mastering VLOOKUP in Google Sheets can greatly enhance your data analysis skills. With this function, you can efficiently manage large datasets and retrieve the information you need with minimal effort. Remember to pay attention to common mistakes, use the appropriate syntax, and apply advanced techniques to take full advantage of this function.
Practice using VLOOKUP with your own datasets, and don’t hesitate to dive deeper into related tutorials to further expand your skills!
<p class="pro-note">⭐ Pro Tip: Combine VLOOKUP with IFERROR to handle errors and improve your spreadsheet's functionality!</p>