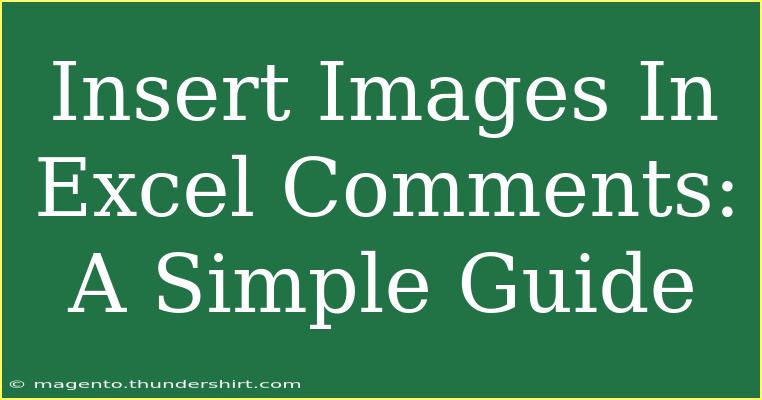Inserting images in Excel comments can seem like a daunting task, especially if you are new to Excel or if you’ve never ventured beyond basic functionalities. However, it’s actually quite simple and can add a personal touch or important context to your comments. 🌟 In this guide, we will walk you through a step-by-step process on how to insert images into comments, along with tips, common mistakes to avoid, and troubleshooting advice. So, let's get started!
Why Insert Images in Excel Comments?
Inserting images in comments can be useful for various reasons:
- Visual Clarification: Images can help clarify complex data.
- Branding: Use your logo to add a professional touch.
- Personalization: Make your spreadsheet more relatable by adding personal touches, such as photos.
Let’s look at how you can add images to comments effectively.
Step-by-Step Guide to Insert Images in Excel Comments
Step 1: Open Your Excel Workbook
First, open the Excel workbook where you want to add images to the comments. If you’re starting a new workbook, create your data first.
Step 2: Insert a Comment
- Right-click on the cell where you want to insert the comment.
- Choose Insert Comment (or New Note in Excel 365).
Step 3: Edit the Comment
Click on the comment box that appears to start editing it. You can type in any text you’d like.
Step 4: Format the Comment
- Resize the Comment Box: You can adjust the size by dragging the edges. Make it large enough to accommodate your image.
- Format Options: Right-click on the comment box and select Format Comment to customize the font, color, and other formatting options.
Step 5: Insert the Image
- Right-click on the comment box again.
- Click on Format Comment.
- Switch to the Fill Color tab (or the tab that allows for picture fill).
- Choose Fill Effects or Picture.
- Click on Select Picture, then browse to the image you want to use and click Insert.
Step 6: Finalize Your Comment
- After inserting your image, you can close the Format Comment dialog box.
- Your image will now appear in the comment box! Adjust the size of the box if needed to ensure that the image fits well.
Step 7: Save Your Changes
Make sure to save your workbook to retain your changes!
<table>
<tr>
<th>Step</th>
<th>Description</th>
</tr>
<tr>
<td>1</td>
<td>Open your Excel workbook</td>
</tr>
<tr>
<td>2</td>
<td>Right-click and Insert Comment</td>
</tr>
<tr>
<td>3</td>
<td>Edit the comment text</td>
</tr>
<tr>
<td>4</td>
<td>Format the comment box</td>
</tr>
<tr>
<td>5</td>
<td>Insert your image</td>
</tr>
<tr>
<td>6</td>
<td>Finalize your comment</td>
</tr>
<tr>
<td>7</td>
<td>Save your changes</td>
</tr>
</table>
<p class="pro-note">🚀 Pro Tip: Always choose images that are clear and relevant to the comment context for better understanding!</p>
Common Mistakes to Avoid
While the process is relatively straightforward, there are a few common pitfalls to watch out for:
-
Ignoring Size Restrictions: Make sure your images are not too large; otherwise, they might distort or exceed the comment box size. Use a photo editing tool to adjust dimensions if necessary.
-
Choosing Unrelated Images: The image should support the comment's message. Random images can confuse users.
-
Not Testing Visibility: After inserting images, check how they look in different screen sizes or when printed. Images can sometimes appear differently depending on the device.
Troubleshooting Issues
Sometimes, things might not go as planned. Here are some common issues you might encounter and how to solve them:
-
Image Not Showing Up: Double-check that you've selected the correct image and that it's in a compatible format (like JPG or PNG).
-
Comment Box Too Small: If the image doesn’t appear correctly, try resizing the comment box. Right-click on the box and drag the corners to adjust its size.
-
Formatting Problems: If the image is pixelated or the comment text is hard to read, revisit the formatting options and adjust the color and style of the text.
Frequently Asked Questions
<div class="faq-section">
<div class="faq-container">
<h2>Frequently Asked Questions</h2>
<div class="faq-item">
<div class="faq-question">
<h3>Can I insert multiple images in one comment?</h3>
<span class="faq-toggle">+</span>
</div>
<div class="faq-answer">
<p>No, you can only insert one image per comment box in Excel.</p>
</div>
</div>
<div class="faq-item">
<div class="faq-question">
<h3>What formats can the images be in?</h3>
<span class="faq-toggle">+</span>
</div>
<div class="faq-answer">
<p>Common formats like JPG, PNG, and BMP work best for comments.</p>
</div>
</div>
<div class="faq-item">
<div class="faq-question">
<h3>Will the images display correctly in different versions of Excel?</h3>
<span class="faq-toggle">+</span>
</div>
<div class="faq-answer">
<p>Most modern versions of Excel support images in comments, but it's always a good idea to test your file in different versions.</p>
</div>
</div>
</div>
</div>
Inserting images in Excel comments can breathe new life into your spreadsheets. This simple guide has taken you through the entire process, as well as provided tips for avoiding common mistakes and solutions for troubleshooting issues. Now that you understand how to do it, don’t hesitate to add your unique touch to your Excel documents!
Experiment with your newfound knowledge and continue to explore other features of Excel that could further enhance your efficiency and creativity.
<p class="pro-note">💡 Pro Tip: Practice makes perfect! Try inserting images in comments across different sheets to gain confidence!</p>