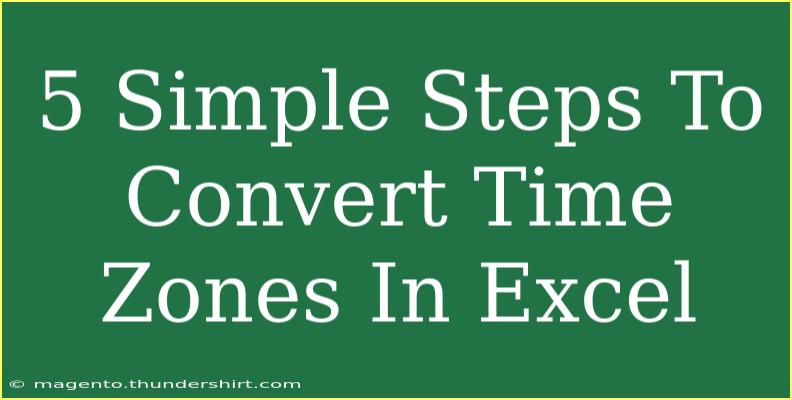Converting time zones in Excel might seem like a daunting task, but fear not! With just a few simple steps, you can navigate time zone changes like a pro. 🌍 Time zones often come into play in global business, travel, and personal planning. Whether you're scheduling a meeting with colleagues across the globe or coordinating travel itineraries, understanding how to convert time zones effectively is essential. Let’s dive into five straightforward steps to ensure that your time conversions are precise and hassle-free!
Understanding Time Zones and Excel
Before we embark on the step-by-step guide, it's essential to grasp the basics of time zones. Time zones are regions where the same standard time is kept. They are usually defined by their difference in hours and minutes from Coordinated Universal Time (UTC). When converting time zones in Excel, we primarily deal with date and time formats.
What You'll Need:
- Excel Installed: Ensure you have access to Microsoft Excel.
- Time Zone Information: Know the time difference (in hours) between the two zones you're working with.
Step-by-Step Guide to Convert Time Zones in Excel
Step 1: Set Up Your Data
Start by entering your base time in a cell in Excel. For this example, let's say you have a time in New York (Eastern Standard Time, EST) that you want to convert to London time (Greenwich Mean Time, GMT).
| A |
B |
| Original Time |
Converted Time |
| 2023-10-01 12:00 |
|
Step 2: Identify the Time Difference
Determine the time difference between the two time zones you’re converting. For example:
- New York (EST): UTC-5
- London (GMT): UTC+0
Thus, the time difference is 5 hours.
Step 3: Use a Simple Formula for Conversion
You can use a simple formula to convert time. In our example:
- Click on cell B2 (where you want your converted time).
- Enter the following formula:
=A2 + TIME(5,0,0)
This formula adds 5 hours to the original time. Now your spreadsheet should look like this:
| A |
B |
| Original Time |
Converted Time |
| 2023-10-01 12:00 |
2023-10-01 17:00 |
Step 4: Formatting the Cells
Make sure your cells are formatted correctly to display the date and time.
- Right-click on cell B2.
- Choose 'Format Cells'.
- Select 'Date' or 'Custom', and choose a suitable date and time format.
Step 5: Copy the Formula for Multiple Entries
If you have multiple times to convert, you can easily apply the formula to other cells by dragging down from the corner of the cell containing your formula (B2). Excel will automatically adjust the cell references.
| A |
B |
| Original Time |
Converted Time |
| 2023-10-01 12:00 |
2023-10-01 17:00 |
| 2023-10-02 08:30 |
2023-10-02 13:30 |
| 2023-10-03 15:45 |
2023-10-03 20:45 |
<p class="pro-note">🕒 Pro Tip: To convert to different time zones, just adjust the number in the TIME function.</p>
Troubleshooting Common Issues
While converting time zones in Excel is relatively straightforward, users often encounter common issues. Here are some tips to avoid mistakes:
- Incorrect Time Format: Ensure that your time is recognized as a date/time value in Excel.
- Daylight Saving Time: Account for changes like Daylight Saving Time, which can shift the time difference by an hour.
- Use of Absolute References: If you plan to use the same time difference for multiple cells, consider using absolute cell references to avoid errors (like using
$A$2).
Real-Life Applications
Understanding how to convert time zones is valuable in numerous scenarios:
- Business Meetings: Schedule global meetings that accommodate everyone.
- Travel Planning: Know what time to arrive at your destination.
- Communication: When sending emails or texts, you can avoid confusion by sending messages at appropriate local times.
Frequently Asked Questions
<div class="faq-section">
<div class="faq-container">
<h2>Frequently Asked Questions</h2>
<div class="faq-item">
<div class="faq-question">
<h3>How do I convert time zones in bulk?</h3>
<span class="faq-toggle">+</span>
</div>
<div class="faq-answer">
<p>Use the formula method discussed above and drag it down for as many rows as needed. Just ensure your original times are formatted correctly.</p>
</div>
</div>
<div class="faq-item">
<div class="faq-question">
<h3>What if I need to convert to a non-standard time zone?</h3>
<span class="faq-toggle">+</span>
</div>
<div class="faq-answer">
<p>Calculate the time difference in hours from UTC and adjust the TIME function accordingly.</p>
</div>
</div>
<div class="faq-item">
<div class="faq-question">
<h3>How do I account for Daylight Saving Time?</h3>
<span class="faq-toggle">+</span>
</div>
<div class="faq-answer">
<p>Check if the region observes DST during your conversion period and adjust the hours accordingly.</p>
</div>
</div>
</div>
</div>
In summary, converting time zones in Excel can be accomplished efficiently by following these five simple steps. By setting up your data, using a straightforward formula, and formatting your results correctly, you can easily convert any time. With practice, you’ll be managing time zones effortlessly! Don't forget to explore additional tutorials in this blog for further learning opportunities.
<p class="pro-note">🕰️ Pro Tip: Keep practicing to become a time zone conversion expert! It's all about getting used to the formulas and functionalities.</p>