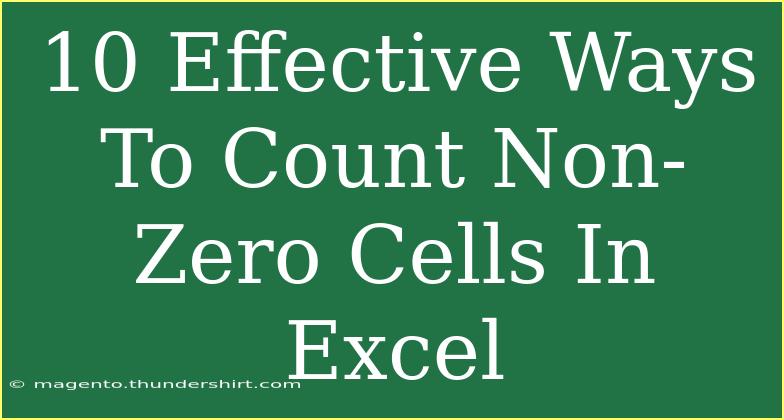Counting non-zero cells in Excel can be crucial for data analysis, reporting, and decision-making. Whether you’re managing financial reports, tracking inventory, or analyzing survey results, knowing how many cells contain values other than zero can provide invaluable insights. In this guide, we’ll explore 10 effective ways to count non-zero cells in Excel, complete with practical tips, shortcuts, and techniques to enhance your workflow. Let’s dive into the methods! 📊
1. Using the COUNTIF Function
The COUNTIF function is one of the simplest methods for counting non-zero cells in a range. This function allows you to specify a condition—counting only the cells that meet that condition.
Formula:
=COUNTIF(range, "<>0")
Example:
If you want to count the non-zero values in the range A1:A10, you would use:
=COUNTIF(A1:A10, "<>0")
This formula will count all cells in the specified range that are not equal to zero.
2. Using the SUMPRODUCT Function
The SUMPRODUCT function can be a powerful alternative to count non-zero cells without needing an array formula.
Formula:
=SUMPRODUCT(--(range<>0))
Example:
For counting non-zero cells in the same range, you would write:
=SUMPRODUCT(--(A1:A10<>0))
This approach leverages the logical expression (A1:A10<>0) to return an array of TRUE or FALSE values, which is then converted into 1s and 0s.
3. The COUNTIFS Function for Multiple Criteria
If you need to count non-zero values based on multiple criteria, COUNTIFS is the go-to solution.
Formula:
=COUNTIFS(range1, criteria1, range2, criteria2)
Example:
To count non-zero values in A1:A10 while also ensuring that values in B1:B10 are greater than 5, use:
=COUNTIFS(A1:A10, "<>0", B1:B10, ">5")
4. Using Array Formulas
Array formulas can be used to count non-zero cells, especially in older Excel versions.
Formula:
=SUM(IF(range<>0, 1))
Example:
For counting in A1:A10:
=SUM(IF(A1:A10<>0, 1))
Make sure to enter this as an array formula by pressing Ctrl + Shift + Enter.
5. Leveraging the FILTER Function
In Excel 365 and Excel 2021, the FILTER function can come in handy for dynamically counting non-zero values.
Formula:
=COUNTA(FILTER(range, range<>0))
Example:
Using the range A1:A10:
=COUNTA(FILTER(A1:A10, A1:A10<>0))
This formula filters the non-zero values and counts them.
6. Using the COUNTBLANK Function
While COUNTBLANK counts blank cells, using it alongside COUNTA can help you derive non-zero counts.
Formula:
=COUNTA(range) - COUNTBLANK(range)
Example:
To find the number of non-zero cells:
=COUNTA(A1:A10) - COUNTBLANK(A1:A10)
7. Utilizing PivotTables
For users who prefer a visual approach, a PivotTable can summarize your data effectively.
Steps:
- Select your data range.
- Go to the Insert tab and select PivotTable.
- Drag the desired field into the Values area.
- Set the value field settings to count non-zero items.
This method not only gives you the count but also allows for deeper data analysis.
8. Visual Basic for Applications (VBA)
For advanced users, VBA can provide a custom solution to count non-zero cells programmatically.
Example Code:
Function CountNonZero(rng As Range) As Long
Dim cell As Range
Dim count As Long
count = 0
For Each cell In rng
If cell.Value <> 0 Then count = count + 1
Next cell
CountNonZero = count
End Function
You can use this function in your Excel sheets like a regular formula.
9. Conditional Formatting for Visual Counting
While not strictly a counting method, conditional formatting can help visualize non-zero cells.
Steps:
- Select the range.
- Go to Home > Conditional Formatting > New Rule.
- Use a formula to determine which cells to format:
=A1<>0
- Choose a formatting style.
Now, all non-zero cells will be highlighted, making it easier to see at a glance!
10. Using the SUBTOTAL Function
When dealing with filtered lists, SUBTOTAL can count non-zero cells without including hidden cells.
Formula:
=SUBTOTAL(103, range)
Example:
For counting visible non-zero cells in A1:A10:
=SUMPRODUCT(SUBTOTAL(103, OFFSET(A1:A10, ROW(A1:A10)-MIN(ROW(A1:A10)), 0, 1)), --(A1:A10<>0))
Common Mistakes to Avoid
When counting non-zero cells in Excel, it’s easy to trip up on a few common issues. Here are some mistakes to steer clear of:
- Incorrect Range Selection: Double-check your range to ensure you’re counting the right cells.
- Using Zero Instead of Blank: If you want to exclude blank cells, be sure to specify your criteria accurately.
- Neglecting Error Values: Cells containing error values (like
#DIV/0!) will affect your counts. Consider filtering or handling these cases.
Troubleshooting Tips
If your count isn’t coming out as expected, here are a few steps to troubleshoot:
- Check Data Types: Ensure that your cells are formatted as numbers, not text.
- Inspect Hidden Rows/Columns: If you’re using functions like
SUBTOTAL, hidden rows will be excluded.
- Formula Errors: Always ensure that your formulas are correctly entered.
<div class="faq-section">
<div class="faq-container">
<h2>Frequently Asked Questions</h2>
<div class="faq-item">
<div class="faq-question">
<h3>How do I count cells with values other than zero?</h3>
<span class="faq-toggle">+</span>
</div>
<div class="faq-answer">
<p>You can use the COUNTIF function with the criteria "<>0". For example: =COUNTIF(A1:A10, "<>0").</p>
</div>
</div>
<div class="faq-item">
<div class="faq-question">
<h3>Can I count non-zero cells in a filtered list?</h3>
<span class="faq-toggle">+</span>
</div>
<div class="faq-answer">
<p>Yes! Use the SUBTOTAL function combined with COUNTIF or SUMPRODUCT to count only visible cells.</p>
</div>
</div>
<div class="faq-item">
<div class="faq-question">
<h3>What if my range includes error values?</h3>
<span class="faq-toggle">+</span>
</div>
<div class="faq-answer">
<p>To handle error values, use the IFERROR function within your count formula to exclude them.</p>
</div>
</div>
<div class="faq-item">
<div class="faq-question">
<h3>Can I create a custom VBA function for counting non-zero cells?</h3>
<span class="faq-toggle">+</span>
</div>
<div class="faq-answer">
<p>Yes! You can create a custom function in VBA to count non-zero values, as shown earlier.</p>
</div>
</div>
</div>
</div>
In summary, counting non-zero cells in Excel is a fundamental skill that can greatly enhance your data analysis capabilities. We’ve covered 10 methods ranging from basic functions like COUNTIF to advanced VBA techniques. As you practice these methods, you’ll become more proficient in utilizing Excel to its fullest potential. So, roll up your sleeves and get counting!
<p class="pro-note">📈Pro Tip: Explore various functions in Excel to find the most efficient one for your specific needs!</p>