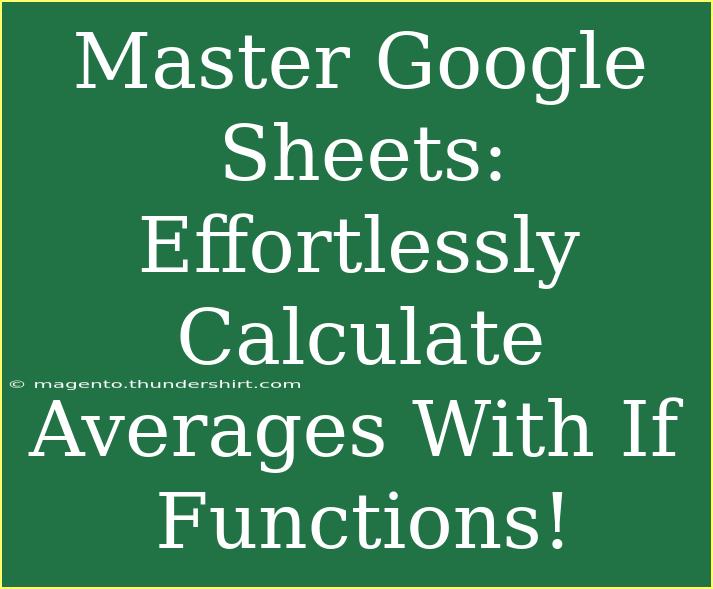Google Sheets is an incredibly powerful tool that can help you streamline your data management processes, especially when it comes to calculating averages. 📊 While many people might simply plug in numbers and use the AVERAGE function, the real power of Google Sheets lies in its ability to perform conditional calculations using IF functions. In this article, we'll explore how to effectively calculate averages using IF functions, share helpful tips, and even discuss common mistakes to avoid. Let's dive into the world of Google Sheets!
Understanding the Basics of Averages
Before we dive into using IF functions, let's briefly touch on what averages are and why they are important. An average, also known as the mean, is a measure of central tendency that sums a set of numbers and divides that sum by the count of numbers in that set. It's a quick way to determine the general value of a data set.
To calculate an average in Google Sheets, you typically use the AVERAGE function. Here’s the basic syntax:
=AVERAGE(range)
Where range is the group of cells containing the numbers you want to average.
Using IF Functions to Calculate Conditional Averages
The beauty of using IF functions in combination with averages lies in the ability to filter data based on specific criteria. This allows you to only include certain numbers in your average calculation. Here’s how to do it:
Step 1: Setting Up Your Data
Let’s assume you have a simple dataset that lists student names, their grades, and whether they passed or failed a course. Here’s a sample layout:
| A |
B |
C |
| Name |
Grade |
Status |
| John Doe |
85 |
Pass |
| Jane Smith |
60 |
Fail |
| Alice Brown |
90 |
Pass |
| Bob White |
55 |
Fail |
| Chris Black |
75 |
Pass |
Step 2: Writing the IF Function
To calculate the average grade of students who passed, you can use the following formula:
=AVERAGEIF(C2:C6, "Pass", B2:B6)
Here’s what this formula does:
- C2:C6 is the range where the Status of the students is located.
- "Pass" is the criterion; the function will only consider grades from students who passed.
- B2:B6 is the range of grades that the function will average.
Step 3: Implementing the Formula
- Click on an empty cell where you want the average to be displayed.
- Type in the
=AVERAGEIF(C2:C6, "Pass", B2:B6) formula.
- Hit Enter.
Voila! 🎉 You now have the average of grades for students who passed.
Important Tips and Tricks
- Use Named Ranges: If your dataset is large, consider using named ranges for easier reference. It keeps your formulas clean and readable.
- Explore AVERAGEIFS: If you need to apply multiple criteria (e.g., average grades for only male students who passed), use the
AVERAGEIFS function.
Common Mistakes to Avoid
- Range Misalignment: Always ensure that the ranges in your IF function match in size. Mismatched ranges will lead to errors.
- Incorrect Criteria: Double-check your criteria; they must match exactly with the data format (case-sensitive).
- Not Checking for Errors: Use the
IFERROR function to handle potential errors in your calculations gracefully.
Troubleshooting Issues
If your formulas aren’t working as expected, try these troubleshooting steps:
- Formula Errors: Look for red error messages in Google Sheets. They often provide clues on what went wrong.
- Check Data Types: Ensure your data is in the correct format. For instance, grades should be numbers, not text.
- Ensure No Empty Cells: Empty cells in your range can skew the average calculation. Make sure they’re accounted for.
Frequently Asked Questions
<div class="faq-section">
<div class="faq-container">
<h2>Frequently Asked Questions</h2>
<div class="faq-item">
<div class="faq-question">
<h3>What is the difference between AVERAGEIF and AVERAGEIFS?</h3>
<span class="faq-toggle">+</span>
</div>
<div class="faq-answer">
<p>AVERAGEIF allows for a single condition, while AVERAGEIFS can handle multiple criteria for more complex averages.</p>
</div>
</div>
<div class="faq-item">
<div class="faq-question">
<h3>Can I use text in the IF criteria?</h3>
<span class="faq-toggle">+</span>
</div>
<div class="faq-answer">
<p>Yes, you can use text as criteria in your AVERAGEIF function, just ensure it matches the data exactly.</p>
</div>
</div>
<div class="faq-item">
<div class="faq-question">
<h3>How do I ignore blanks when calculating an average?</h3>
<span class="faq-toggle">+</span>
</div>
<div class="faq-answer">
<p>The AVERAGEIF function automatically ignores empty cells in its calculation.</p>
</div>
</div>
<div class="faq-item">
<div class="faq-question">
<h3>Can I calculate averages from different sheets?</h3>
<span class="faq-toggle">+</span>
</div>
<div class="faq-answer">
<p>Yes, you can reference cells from different sheets in your formula. Just use the sheet name followed by an exclamation mark.</p>
</div>
</div>
</div>
</div>
In summary, calculating averages in Google Sheets, especially with IF functions, opens up a whole new world of data analysis possibilities. You can easily customize your calculations to fit specific needs, making your data work for you. So, whether you’re managing grades, sales data, or any other metrics, mastering these functions will surely elevate your Google Sheets game!
<p class="pro-note">💡Pro Tip: Practice regularly with sample datasets to get comfortable with the IF functions and enhance your Google Sheets skills!</p>