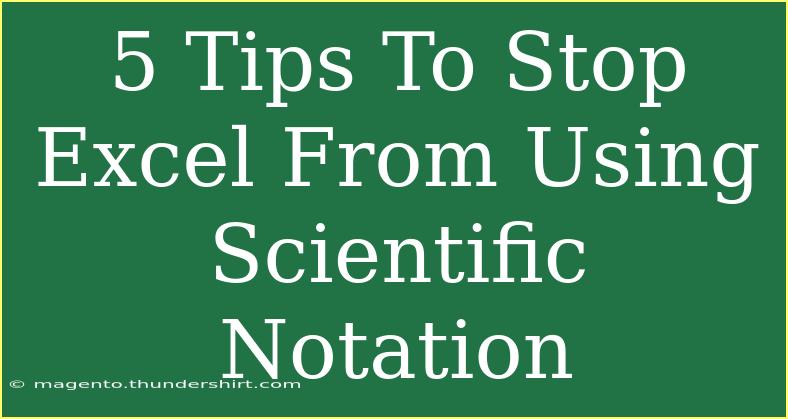Working with Excel can be a breeze, but sometimes it throws us curveballs, especially when it decides to display numbers in scientific notation. 🤯 This can be particularly frustrating when you’re dealing with large numbers, such as financial data or inventory counts, where you want to see the complete number, not a shorthand version. In this guide, we’ll dive into five practical tips to stop Excel from using scientific notation, ensuring that you can see your data as you intended. Let’s get started!
Understanding Scientific Notation in Excel
Excel automatically formats numbers into scientific notation when they exceed a certain length. Typically, if a number has more than 11 digits, Excel switches to this format. While this can be helpful for calculations, it’s often not what we want for presentation or further analysis.
1. Change the Cell Format
One of the simplest ways to prevent Excel from converting your numbers into scientific notation is to adjust the cell format. Here’s how you can do it:
- Select the Cells: Highlight the cells containing the large numbers you want to format.
- Right-Click: Right-click on the highlighted area and select “Format Cells” from the context menu.
- Choose Number Format: In the Format Cells dialog, select the “Number” category. You can adjust the decimal places if needed.
- Click OK: After setting the format, click OK to apply the changes.
This method ensures that Excel treats the numbers as standard integers or decimals, stopping the scientific notation from appearing.
2. Pre-format Cells as Text
Another effective way to bypass scientific notation is to format the cells as text before entering any data. This is especially useful if you know in advance that the data will be large numbers. Here’s how:
- Select the Cells: Highlight the cells where you will be entering data.
- Right-Click: Right-click and select “Format Cells.”
- Choose Text Format: Select the “Text” category.
- Click OK: Confirm your changes.
Now, any number you type into these cells will be stored as text, preventing any unwanted formatting.
3. Use an Apostrophe Before the Number
If you have already entered data and find it displayed in scientific notation, you can quickly fix this by using an apostrophe. Here’s the trick:
- Edit the Cell: Click on the cell that contains the number in scientific notation.
- Add an Apostrophe: Type an apostrophe (
') before the number (e.g., '123456789012).
- Press Enter: When you hit Enter, the apostrophe will not be displayed, and your number will be shown in its entirety.
This method is straightforward and perfect for single or a few entries.
4. Adjust Column Width
Sometimes, Excel defaults to scientific notation simply because the column is too narrow to display the entire number. Here’s how to adjust the column width:
- Select the Column: Click on the letter at the top of the column to select it.
- Double-Click the Border: Hover over the right edge of the selected column header until you see a double arrow. Double-click to auto-adjust the width to fit the content.
You may also drag the border manually to your desired width. This solution is useful for quickly fixing display issues.
5. Utilize Data Import Features
When importing data from other sources (like CSV files), Excel often misinterprets large numbers and formats them in scientific notation. To prevent this during import:
- Go to Data: Open the Data tab in Excel.
- Select Get Data: Click on “Get Data” to import from a file.
- Use the Import Wizard: Follow the wizard's steps and ensure you select the appropriate data type (like Text for large numbers).
Using this method helps maintain the integrity of your data right from the start.
Common Mistakes to Avoid
While implementing these tips, here are some common mistakes to watch out for:
- Forgetting to Format Before Entering Data: Always pre-format cells when you know you'll be entering large numbers.
- Using a Too-Narrow Column: Ensure the column width is sufficient to display the full number.
- Not Knowing Apostrophes Don't Show: Remember that entering an apostrophe doesn’t affect the data; it simply indicates to Excel that the entry should be treated as text.
Troubleshooting Common Issues
Even after following these tips, you might still run into issues. Here are some troubleshooting steps:
- Data Appears as Errors: If numbers are still showing errors after formatting, double-check that they are entered correctly without extra spaces or characters.
- Excel Still Defaults to Scientific Notation: If this happens even after changing formats, consider saving and reopening your document.
<div class="faq-section">
<div class="faq-container">
<h2>Frequently Asked Questions</h2>
<div class="faq-item">
<div class="faq-question">
<h3>Why does Excel use scientific notation?</h3>
<span class="faq-toggle">+</span>
</div>
<div class="faq-answer">
<p>Excel uses scientific notation for numbers that exceed 11 digits to simplify data display and calculation.</p>
</div>
</div>
<div class="faq-item">
<div class="faq-question">
<h3>Can I convert scientific notation back to standard numbers?</h3>
<span class="faq-toggle">+</span>
</div>
<div class="faq-answer">
<p>Yes, you can change the cell format to a number or text, or you can add an apostrophe before the number.</p>
</div>
</div>
<div class="faq-item">
<div class="faq-question">
<h3>What if I have many cells to change?</h3>
<span class="faq-toggle">+</span>
</div>
<div class="faq-answer">
<p>You can select multiple cells at once and change the format to prevent scientific notation from appearing.</p>
</div>
</div>
<div class="faq-item">
<div class="faq-question">
<h3>Does the apostrophe affect my calculations?</h3>
<span class="faq-toggle">+</span>
</div>
<div class="faq-answer">
<p>Yes, numbers entered as text using an apostrophe cannot be used in calculations until converted back to numbers.</p>
</div>
</div>
</div>
</div>
To wrap it all up, dealing with scientific notation in Excel doesn’t have to be an uphill battle. By following these five tips, you can easily manage how your numbers are displayed, making your work more efficient and visually appealing. Remember to format your cells properly, use text formatting when necessary, and be mindful of the column widths to keep your data clear.
Don’t hesitate to try out these techniques the next time you work with Excel, and explore other tutorials for more advanced tips!
<p class="pro-note">🚀 Pro Tip: Always back up your data before making mass formatting changes in Excel!</p>