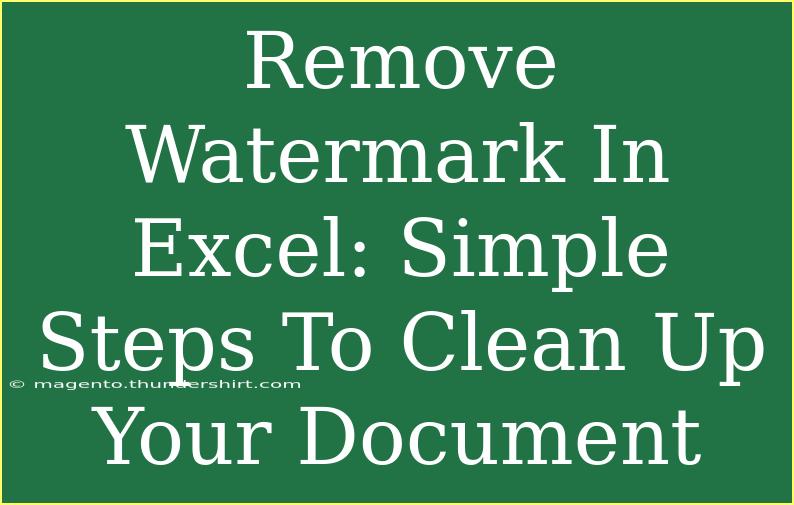Removing a watermark in Excel can sometimes feel like a daunting task, especially if you're not familiar with the software. Watermarks can clutter up your spreadsheets and make your data less readable. Thankfully, getting rid of them is a straightforward process. In this post, we'll share simple steps to help you clean up your document, as well as some helpful tips and tricks. We'll also highlight common mistakes to avoid and how to troubleshoot any issues that may arise along the way.
Understanding Watermarks in Excel
Watermarks are typically used to denote the status of a document, like "Confidential," "Draft," or simply to add branding. In Excel, they may be added to the header or footer, or they could be a background image. Regardless of their purpose, if they are making your spreadsheet look messy, here's how to remove them easily.
Steps to Remove Watermark in Excel
Step 1: Open Your Excel Document
First things first! Open the Excel document that contains the watermark. This is the foundational step. Without the document open, there’s nothing to work with!
Step 2: Navigate to the Header/Footer
-
Go to the Insert Tab: On the ribbon at the top of the Excel window, click on the "Insert" tab.
-
Select Header & Footer: In the Text group, you’ll see a "Header & Footer" option. Click on it.
-
Check for Watermarks: If there’s a watermark, you might see it in either the header or the footer section.
Step 3: Remove the Watermark
-
In Header/Footer: Click directly into the header or footer where the watermark is located. You can either delete the text or image used as the watermark.
-
If It's a Background Image: If your watermark is a background image, go to the "Page Layout" tab, select "Background," and then choose "Delete Background."
Step 4: Save Your Changes
Once you’ve removed the watermark, don’t forget to save your changes! Click on "File" and select "Save," or simply hit "Ctrl + S" on your keyboard to save your document.
| Action |
Shortcut |
| Open document |
N/A |
| Insert header/footer |
Insert → Header & Footer |
| Save document |
Ctrl + S |
<p class="pro-note">💡Pro Tip: Always make a copy of your document before making changes, just in case you need to revert back!</p>
Helpful Tips and Shortcuts
-
Use the "View" Tab: Sometimes, watermarks can appear in the background of your spreadsheet. If you're having trouble finding them, consider switching to the "View" tab and looking for "Page Layout." This view provides a more visual perspective of your document.
-
Quick Access Toolbar: If you frequently work with headers and footers, add them to your Quick Access Toolbar for faster access.
Common Mistakes to Avoid
-
Not Checking All Sections: Make sure to check both the header and footer sections. Sometimes, users may only look in one place and miss the watermark elsewhere.
-
Deleting Other Content: Be careful not to accidentally delete other important text or elements while trying to remove the watermark. Ensure you’re clicking in the correct area.
-
Overlooking Background Images: Some users forget that watermarks can also be embedded as background images. Always check the "Page Layout" tab.
Troubleshooting Issues
If you’re having trouble removing a watermark, here are some quick troubleshooting tips:
-
Watermark Still Appears After Deletion: Check if the watermark is set as a background image. If so, follow the steps in Step 3 to delete it.
-
Can't Edit Header/Footer: Ensure you're in "Edit Mode" for the header/footer. Click directly into that area to enable editing.
-
Document Doesn't Save Changes: If you notice that your changes aren’t being saved, try restarting Excel or saving your file in a different format.
<div class="faq-section">
<div class="faq-container">
<h2>Frequently Asked Questions</h2>
<div class="faq-item">
<div class="faq-question">
<h3>How do I know if my watermark is in the header or footer?</h3>
<span class="faq-toggle">+</span>
</div>
<div class="faq-answer">
<p>You can check by going to the "Insert" tab and selecting "Header & Footer." This allows you to view and edit both sections.</p>
</div>
</div>
<div class="faq-item">
<div class="faq-question">
<h3>Can I add a new watermark instead of removing it?</h3>
<span class="faq-toggle">+</span>
</div>
<div class="faq-answer">
<p>Yes! You can go to the "Insert" tab, click on "Text," and select "Header" or "Footer" to add a new watermark.</p>
</div>
</div>
<div class="faq-item">
<div class="faq-question">
<h3>What if I accidentally deleted important data while trying to remove the watermark?</h3>
<span class="faq-toggle">+</span>
</div>
<div class="faq-answer">
<p>If you have not saved your document, you can simply close it without saving to revert back. Otherwise, you can use the "Undo" function.</p>
</div>
</div>
<div class="faq-item">
<div class="faq-question">
<h3>Is it possible to remove watermarks from multiple sheets at once?</h3>
<span class="faq-toggle">+</span>
</div>
<div class="faq-answer">
<p>Currently, Excel does not support bulk removal of watermarks. You will need to repeat the process for each sheet individually.</p>
</div>
</div>
</div>
</div>
To wrap things up, removing watermarks in Excel doesn’t have to be a complicated process. With the steps outlined above, you'll have a cleaner and more professional-looking document in no time. Remember to double-check your header and footer sections, as that's where most watermarks will be hidden.
We encourage you to practice using Excel and explore related tutorials to improve your skills further! Your proficiency in Excel can open doors to better organization and efficiency in your work.
<p class="pro-note">🚀Pro Tip: Keep experimenting with Excel features; it’s the best way to discover shortcuts and improve your workflow!</p>