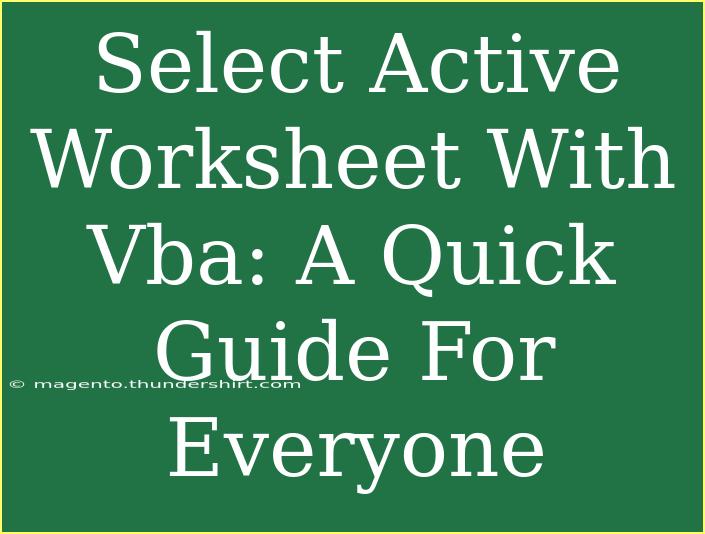If you've ever found yourself needing to work with specific worksheets in Excel using VBA (Visual Basic for Applications), you're in the right place! Selecting the active worksheet with VBA can streamline your workflow, making it easier to manipulate data, automate tasks, and enhance your productivity. This guide will take you through the essentials of selecting active worksheets using VBA, complete with helpful tips, troubleshooting advice, and answers to common questions.
Understanding the Basics of Active Worksheets
In Excel, every workbook can contain multiple worksheets. The "active worksheet" refers to the worksheet that is currently selected and visible to the user. When automating Excel tasks with VBA, referencing the active worksheet is crucial for performing actions such as data entry, formatting, or calculations.
Why Use VBA to Select Active Worksheets?
Using VBA to select active worksheets offers a number of advantages:
- Automation: Automating repetitive tasks can save you time and effort.
- Customization: Tailor your code to meet specific needs or preferences.
- Efficiency: Work directly with the relevant sheet, minimizing the chance for errors.
Selecting the Active Worksheet Using VBA
Now, let’s jump right into how to select an active worksheet with VBA. The process is straightforward and can be accomplished with a few lines of code.
Step-by-Step Tutorial
-
Open the VBA Editor:
- In Excel, press
ALT + F11 to open the VBA Editor.
-
Insert a New Module:
- In the VBA Editor, right-click on any of the objects for your workbook, hover over
Insert, and select Module.
-
Enter the Code:
- In the new module, you can use the following simple code to select the active worksheet:
Sub SelectActiveWorksheet()
Dim ws As Worksheet
Set ws = ActiveSheet
' This line selects the active worksheet
ws.Select
End Sub
-
Run the Code:
- To execute the code, simply place your cursor within the code block and press
F5 or click the 'Run' button.
-
Return to Excel:
- You can close the VBA Editor and return to your workbook. The active worksheet will be selected based on your VBA command.
Important Notes
<p class="pro-note">🌟Pro Tip: Always save your work before running any VBA code, as changes can’t be undone.</p>
Helpful Tips for Using VBA
-
Avoid Hard-Coding: Instead of hard-coding worksheet names, always try to use ActiveSheet when applicable. It makes your code dynamic and flexible.
-
Use Variables: Utilize variables to store worksheet references. This not only enhances readability but also reduces the likelihood of errors.
-
Combine Commands: You can combine the selection of the active worksheet with other commands, such as changing cell values or formatting.
Common Mistakes to Avoid
- Referencing Non-Existent Sheets: Ensure the worksheet you are trying to select exists in your workbook.
- Not Saving Changes: If your VBA code modifies data, make sure to save any necessary changes before running subsequent operations.
- Exiting the Editor Prematurely: If you close the VBA Editor without running your code, the selection won’t occur.
Troubleshooting Issues
If you encounter issues while selecting active worksheets, here are a few things to check:
- Ensure Macros are Enabled: VBA requires that macros are enabled in Excel. Check your settings under
File > Options > Trust Center.
- Check for Errors: If your code isn't running, look for any typos or syntax errors in your VBA code.
- Correct Object References: Ensure you are using correct object references (e.g.,
ActiveSheet, Worksheets).
Practical Scenarios Using Active Worksheets
Scenario 1: Changing a Cell Value
You might want to change the value of a specific cell on the active worksheet after selecting it. Here’s how you can do that:
Sub UpdateActiveSheetCell()
Dim ws As Worksheet
Set ws = ActiveSheet
ws.Range("A1").Value = "Updated Value"
End Sub
Scenario 2: Formatting Cells
You can also apply formatting to the active worksheet:
Sub FormatActiveSheet()
Dim ws As Worksheet
Set ws = ActiveSheet
ws.Range("A1:A10").Font.Bold = True
ws.Range("A1:A10").Interior.Color = RGB(255, 255, 0) ' Yellow Background
End Sub
These examples illustrate the power of using the active worksheet effectively in VBA to manipulate data and enhance your spreadsheet tasks.
<div class="faq-section">
<div class="faq-container">
<h2>Frequently Asked Questions</h2>
<div class="faq-item">
<div class="faq-question">
<h3>How can I select a worksheet by name using VBA?</h3>
<span class="faq-toggle">+</span>
</div>
<div class="faq-answer">
<p>You can select a worksheet by name using the following code: <br> <code>Worksheets("SheetName").Select</code></p>
</div>
</div>
<div class="faq-item">
<div class="faq-question">
<h3>What should I do if my VBA code isn't working?</h3>
<span class="faq-toggle">+</span>
</div>
<div class="faq-answer">
<p>Check for syntax errors, ensure macros are enabled, and verify that the worksheet you are trying to reference exists.</p>
</div>
</div>
<div class="faq-item">
<div class="faq-question">
<h3>Can I manipulate data in the active worksheet without selecting it?</h3>
<span class="faq-toggle">+</span>
</div>
<div class="faq-answer">
<p>Yes, you can directly manipulate data using <code>ActiveSheet.Range("A1").Value = "New Value"</code> without selecting it.</p>
</div>
</div>
</div>
</div>
To recap, selecting the active worksheet using VBA is a fundamental skill that can significantly enhance your Excel capabilities. Remember to leverage the tips provided, avoid common mistakes, and apply the troubleshooting techniques whenever needed. With practice, you’ll become proficient in navigating and manipulating worksheets in Excel through VBA.
<p class="pro-note">💡Pro Tip: Take time to explore other VBA tutorials to broaden your understanding and elevate your Excel skills.</p>