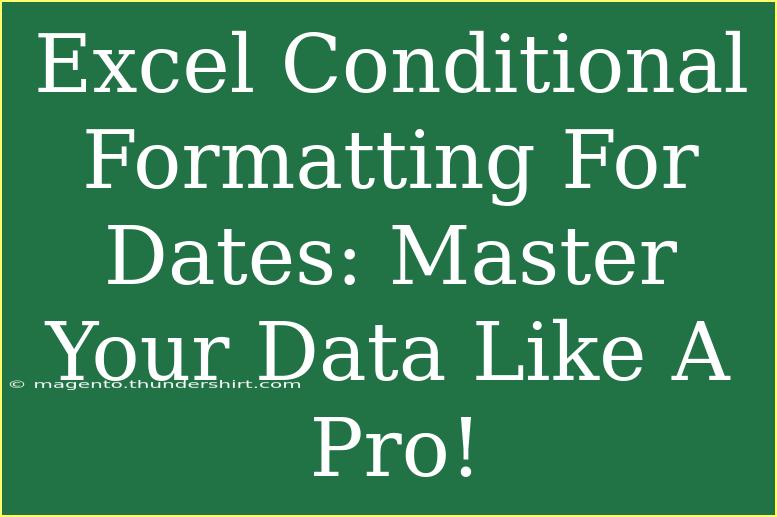When it comes to managing data in Excel, conditional formatting can be a game changer, especially when working with dates. Being able to visualize data at a glance can save you time, reduce mistakes, and improve your productivity. If you're ready to transform the way you handle dates in Excel, you've come to the right place! 🎉
Understanding Conditional Formatting
Conditional formatting allows you to apply specific formatting to cells that meet certain criteria. For instance, you might want to highlight all overdue dates in red, mark upcoming deadlines in yellow, or perhaps indicate dates that fall within the current month in green. The possibilities are endless!
Getting Started with Conditional Formatting for Dates
Let's dive into how you can effectively utilize conditional formatting for dates in Excel. Follow these steps to set up your first date-based conditional formatting rule:
-
Select Your Data Range:
- Click and drag to select the range of cells that contains the dates you want to format.
-
Access Conditional Formatting:
- Go to the Home tab on the ribbon.
- Click on Conditional Formatting.
-
Choose New Rule:
- In the dropdown, select New Rule.
-
Select a Rule Type:
- Choose Use a formula to determine which cells to format.
-
Enter Your Formula:
- Use the following examples as guidelines for your formula:
- Highlight past due dates:
=A1<TODAY()
- Highlight upcoming deadlines within the next 7 days:
=AND(A1>=TODAY(), A1<=TODAY()+7)
- Highlight dates in the current month:
=MONTH(A1)=MONTH(TODAY())
Replace "A1" with the top-left cell of your selected range.
-
Set Your Formatting:
- Click on the Format button to choose your preferred font, fill color, and border.
-
Apply and Save:
- Click OK to apply the formatting and close the dialog.
Now you should see your dates automatically highlighted based on the criteria you set! 🎨
Advanced Techniques for Conditional Formatting with Dates
Once you master the basics, you can explore more advanced techniques to enhance your data analysis even further. Here are a few techniques to consider:
Use Color Scales
- Color scales can give a visual gradient to your date range based on values. To set this up:
- Select the range, go to Conditional Formatting, and choose Color Scales.
- This is particularly helpful to see date distributions over time at a glance.
Icon Sets
- You can also use icons to represent date statuses.
- Choose Icon Sets from the Conditional Formatting dropdown and select an appropriate icon pack. This can visually categorize your data effectively.
Creating Custom Formulas
- Advanced users can create custom formulas based on complex business rules or requirements. For instance:
- To highlight specific weekdays (like all Mondays):
=WEEKDAY(A1)=2
Common Mistakes to Avoid
While using conditional formatting, it's easy to overlook a few common pitfalls. Here are some mistakes to avoid:
- Selecting the Wrong Range: Ensure you've selected the right cell range before applying rules.
- Ignoring Absolute References: When applying formulas, be mindful of using
$ to lock cell references where necessary.
- Overcomplicating Rules: Keep your rules simple and clear. Too many conditions can lead to confusion.
Troubleshooting Issues
If things aren’t working as expected, here are a few troubleshooting tips:
- Check Date Formats: Ensure your date cells are formatted as dates and not text. Misformatted dates won’t trigger conditional formatting.
- Recheck Your Formulas: Double-check the logic and syntax of your formulas. Even a small error can lead to unexpected results.
- Rule Order: The order of rules matters. If overlapping rules exist, Excel applies them in the order they were created. Consider reordering if necessary.
<div class="faq-section">
<div class="faq-container">
<h2>Frequently Asked Questions</h2>
<div class="faq-item">
<div class="faq-question">
<h3>How do I remove conditional formatting?</h3>
<span class="faq-toggle">+</span>
</div>
<div class="faq-answer">
<p>Go to Conditional Formatting > Clear Rules, and then select either "Clear Rules from Selected Cells" or "Clear Rules from Entire Sheet".</p>
</div>
</div>
<div class="faq-item">
<div class="faq-question">
<h3>Can I apply conditional formatting based on another cell's value?</h3>
<span class="faq-toggle">+</span>
</div>
<div class="faq-answer">
<p>Yes, you can do this by creating a formula that references the other cell, just make sure to adjust for relative and absolute references appropriately.</p>
</div>
</div>
<div class="faq-item">
<div class="faq-question">
<h3>Why is my conditional formatting not working?</h3>
<span class="faq-toggle">+</span>
</div>
<div class="faq-answer">
<p>Check that your cell references in the formula are correct, that the data is in the correct format, and ensure that no conflicting rules are applied.</p>
</div>
</div>
<div class="faq-item">
<div class="faq-question">
<h3>How many conditional formatting rules can I apply?</h3>
<span class="faq-toggle">+</span>
</div>
<div class="faq-answer">
<p>You can apply multiple rules to the same range, but remember that they will be applied in the order they were created.</p>
</div>
</div>
</div>
</div>
It's essential to practice these techniques to become adept at using conditional formatting for dates. Try creating different formats and see how they help visualize your data. Remember, the more you experiment, the more proficient you'll become!
Conclusion
In summary, mastering Excel conditional formatting for dates can greatly enhance your data management skills. From setting up basic highlighting to applying advanced techniques, this feature allows you to make your data visually informative and actionable.
Don’t hesitate to explore further tutorials and practice these skills on your projects. You’ll soon find that you can manage your dates like a true Excel pro! 🚀
<p class="pro-note">🌟Pro Tip: Keep experimenting with different formatting options to discover what works best for your specific needs!</p>