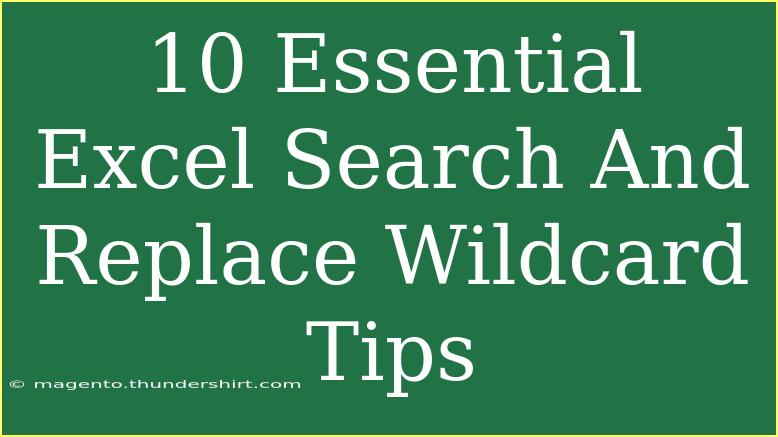Using Excel can be a game changer when it comes to managing and manipulating data, especially with functions like search and replace. 🌟 One of the most powerful features in Excel is its ability to use wildcards in search and replace operations. Wildcards allow users to search for and replace strings that match a specific pattern, offering unparalleled flexibility.
This guide will delve into 10 essential tips for utilizing wildcards effectively in Excel's search and replace functionality, highlight common pitfalls to avoid, and provide insights into troubleshooting issues you might encounter. Whether you're a beginner or a seasoned pro, these tips can help streamline your data management tasks.
What Are Wildcards?
Wildcards are special characters that represent unknown characters or character sequences. In Excel, the primary wildcards you’ll use are:
- Asterisk (*): Represents any number of characters (including zero).
- Question mark (?): Represents a single character.
- Tilde (~): Used to escape wildcard characters if you want to find them in your data.
1. Using Asterisk for Flexible Searches
The asterisk wildcard is your go-to for situations where you need to match a series of characters. For example, if you're looking for any name that starts with "A" and ends with "n", you can use:
A*n
This search will return results like "Aaron", "An", and "Alison".
2. Utilizing Question Mark for Single Character Matches
If you're trying to find entries where a single character could vary, use the question mark. For instance, to find all entries that begin with "B" and end with "ok", you would search for:
B?ok
This query would return both "Book" and "Bok" but not "Bbook".
3. Combining Wildcards for Complex Searches
You can combine wildcards to create intricate search queries. For example:
*Smith?
This search finds all last names that start with any characters followed by "Smith" and then any single character, like "Smiths".
4. Replacing with Wildcards
When replacing text, wildcards also shine. Say you want to replace all names starting with "J" and ending with "n" with "John". You can use:
- Find what: J*n
- Replace with: John
This will replace any match with "John", regardless of the characters in the middle.
5. Avoiding Common Mistakes
One of the common mistakes when using wildcards is forgetting to consider leading or trailing spaces. Ensure that your search doesn't include any extra spaces unless intended, as they can hinder your search results. Always trim your data first to avoid this issue!
6. Troubleshooting Search Issues
If you’re not getting the results you expect, consider these troubleshooting tips:
- Check for hidden characters: Sometimes, data may contain non-visible characters. Using the TRIM function can help clear this up.
- Review your wildcard usage: Ensure that your wildcards are correctly placed within the search string.
- Look for data formatting: In some cases, numbers formatted as text may not yield results if you search for them as numbers.
7. Searching in Formulas
Excel wildcards can also be employed in formulas. For instance, the COUNTIF function can help you count cells that match a wildcard criterion. For example:
=COUNTIF(A1:A10, "*sales*")
This formula counts how many cells in the range A1:A10 contain the word "sales".
8. Using Wildcards in Conditional Formatting
You can also use wildcards within Excel’s Conditional Formatting feature. This can help to visually highlight certain cells that meet specific criteria. For example:
- Select the range of cells.
- Go to Home > Conditional Formatting > New Rule.
- Choose "Use a formula to determine which cells to format".
- Enter a formula using wildcards like
=ISNUMBER(SEARCH("??n", A1)) for cells with names ending in "n".
9. Performing Partial Matches
Partial matches can significantly enhance your data analysis. To find all cells containing "report", no matter where it appears in the text, use:
*report*
This will find "monthly report", "yearly report", and even "reporting".
10. Using Tilde to Escape Wildcard Characters
If you need to search for an actual asterisk or question mark in your data, prepend the character with a tilde. For example, if you want to find "C*G", you should search for:
C~*G
This tells Excel to treat the asterisk as a normal character instead of a wildcard.
<table>
<tr>
<th>Wildcard</th>
<th>Description</th>
<th>Example</th>
</tr>
<tr>
<td></td>
<td>Represents any number of characters</td>
<td>An</td>
</tr>
<tr>
<td>?</td>
<td>Represents a single character</td>
<td>B?ok</td>
</tr>
<tr>
<td>~</td>
<td>Escapes wildcard characters</td>
<td>C~*G</td>
</tr>
</table>
<div class="faq-section">
<div class="faq-container">
<h2>Frequently Asked Questions</h2>
<div class="faq-item">
<div class="faq-question">
<h3>What is the difference between an asterisk and a question mark in Excel wildcards?</h3>
<span class="faq-toggle">+</span>
</div>
<div class="faq-answer">
<p>The asterisk (*) represents any number of characters, while the question mark (?) represents a single character.</p>
</div>
</div>
<div class="faq-item">
<div class="faq-question">
<h3>Can I use wildcards in Excel functions like VLOOKUP?</h3>
<span class="faq-toggle">+</span>
</div>
<div class="faq-answer">
<p>Yes, wildcards can be used in functions like VLOOKUP, but be cautious as they work differently compared to direct searches.</p>
</div>
</div>
<div class="faq-item">
<div class="faq-question">
<h3>What happens if I enter multiple wildcards in a single query?</h3>
<span class="faq-toggle">+</span>
</div>
<div class="faq-answer">
<p>Multiple wildcards can be used to create complex search patterns, enhancing your search capability.</p>
</div>
</div>
</div>
</div>
The tips and techniques discussed here offer robust strategies for leveraging wildcards in Excel, allowing you to refine your data searches and replacements effectively. Remember, practice makes perfect! The more you use these wildcard features, the more adept you’ll become. Dive into your data, experiment with these tips, and watch your Excel skills grow!
<p class="pro-note">⭐ Pro Tip: Don't hesitate to experiment with combinations of wildcards for powerful results!</p>