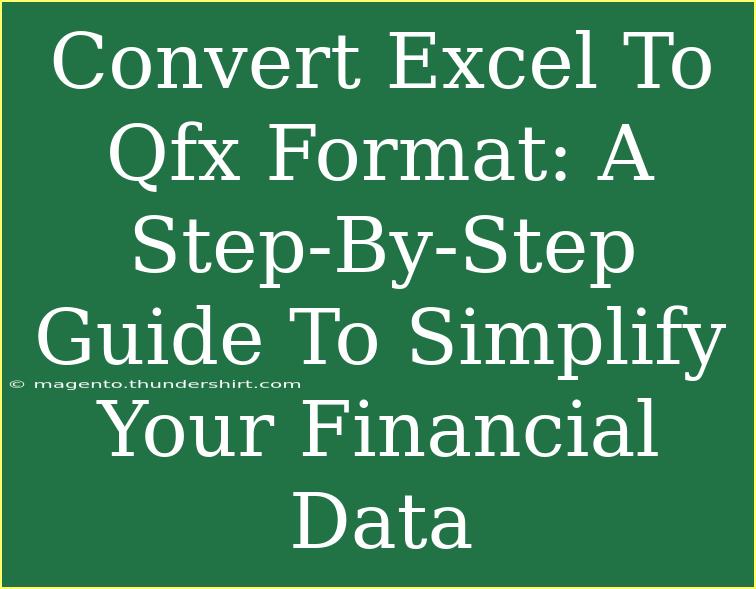Navigating financial data can often feel overwhelming, especially when you're trying to convert it from one format to another. One such conversion that many people find themselves needing is transforming an Excel spreadsheet into QFX format. QFX, or Quicken File Exchange, is particularly useful for users of financial software like Quicken, allowing them to easily manage, analyze, and report their financial information.
If you’re looking to simplify your financial data and make it more manageable, this step-by-step guide will show you how to convert Excel to QFX format effectively. Let’s get started! 🚀
Understanding QFX Format
Before diving into the conversion process, it’s important to grasp what QFX format is and why it's beneficial. The QFX file format is specifically designed for Quicken and other financial management software, making it an integral part of managing personal finance. It allows for easy import of transactions, account statements, and other financial data.
Why Convert Excel to QFX?
- Easy Integration: QFX files allow for seamless integration with financial software, making your data more accessible.
- Time-Saving: Automating the import process saves you hours compared to manual entry.
- Enhanced Accuracy: Reduces the chances of errors associated with manually transferring data.
Preparing Your Excel Data
Before you can convert your Excel file into QFX format, you'll need to prepare your data to ensure that it aligns with the requirements of the QFX format.
-
Organize Your Data: Make sure your Excel sheet is organized with clear headings. The typical columns you’ll need include:
- Date
- Description
- Amount
- Transaction Type (Debit/Credit)
-
Check for Errors: Scan your data for any errors or inconsistencies. Ensure all transactions are accurately recorded, and the formats are consistent.
Here’s a simple template of how your Excel data should look:
<table>
<tr>
<th>Date</th>
<th>Description</th>
<th>Amount</th>
<th>Transaction Type</th>
</tr>
<tr>
<td>01/01/2023</td>
<td>Grocery Store</td>
<td>-50.00</td>
<td>Debit</td>
</tr>
<tr>
<td>01/05/2023</td>
<td>Salary</td>
<td>2000.00</td>
<td>Credit</td>
</tr>
</table>
Converting Excel to QFX: Step-by-Step
Now that your data is prepped, let’s dive into the conversion process. Here’s how to convert Excel to QFX:
Step 1: Save Your Excel File as CSV
- Open your Excel file.
- Go to
File > Save As.
- Choose
CSV (Comma delimited) (*.csv) from the file format dropdown menu.
- Save the file to a location that you can easily access.
Step 2: Use a Conversion Tool
You can use various online tools or software to convert your CSV to QFX. Here’s a simple walkthrough using an online conversion tool:
- Go to your preferred QFX conversion tool.
- Upload your CSV file.
- Select the desired options (like the financial institution, if necessary).
- Click on
Convert to generate the QFX file.
- Download the QFX file to your computer.
Step 3: Import Your QFX File into Quicken
Once your QFX file is ready, it’s time to import it into Quicken:
- Open Quicken.
- Navigate to
File > Import > QFX File.
- Browse and select your newly converted QFX file.
- Follow the prompts to complete the import process.
Common Mistakes to Avoid
- Ignoring Formatting: Ensure your Excel data is correctly formatted to avoid errors during conversion.
- Incorrect Column Headers: The headers must match the required format for the QFX files, so check for any discrepancies.
- Not Double-Checking Data: Always double-check your financial data before and after conversion to maintain accuracy.
Troubleshooting Issues
Should you run into issues during the conversion or import process, consider the following troubleshooting tips:
- File Not Importing: Make sure the QFX file is not corrupted. Try converting it again if necessary.
- Missing Transactions: Double-check your CSV for missing or improperly formatted rows before conversion.
- Error Messages: Read any error messages carefully as they usually provide clues on what’s wrong.
Frequently Asked Questions
<div class="faq-section">
<div class="faq-container">
<h2>Frequently Asked Questions</h2>
<div class="faq-item">
<div class="faq-question">
<h3>Can I convert Excel to QFX without using a third-party tool?</h3>
<span class="faq-toggle">+</span>
</div>
<div class="faq-answer">
<p>While Excel does not have a built-in feature to export directly to QFX, you can save your file as CSV and use an online converter.</p>
</div>
</div>
<div class="faq-item">
<div class="faq-question">
<h3>Is it safe to use online conversion tools?</h3>
<span class="faq-toggle">+</span>
</div>
<div class="faq-answer">
<p>It’s generally safe, but ensure you're using a reputable tool, and never upload sensitive information unless necessary.</p>
</div>
</div>
<div class="faq-item">
<div class="faq-question">
<h3>What if my QFX file won’t open in Quicken?</h3>
<span class="faq-toggle">+</span>
</div>
<div class="faq-answer">
<p>Check if the file is properly formatted. You may also want to re-export your CSV and convert it again.</p>
</div>
</div>
</div>
</div>
Conclusion
Converting Excel to QFX format can drastically simplify how you manage your financial data. By following the outlined steps, you'll not only save time but also maintain accuracy in your financial reporting. Remember to organize your data carefully, check for errors, and utilize trustworthy conversion tools.
Now that you have the skills to convert your financial data, why not explore related tutorials to enhance your financial management abilities even further? Dive into more tutorials, practice your new skills, and take control of your finances!
<p class="pro-note">✨Pro Tip: Regularly update and back up your financial data to prevent loss and ensure accuracy!</p>