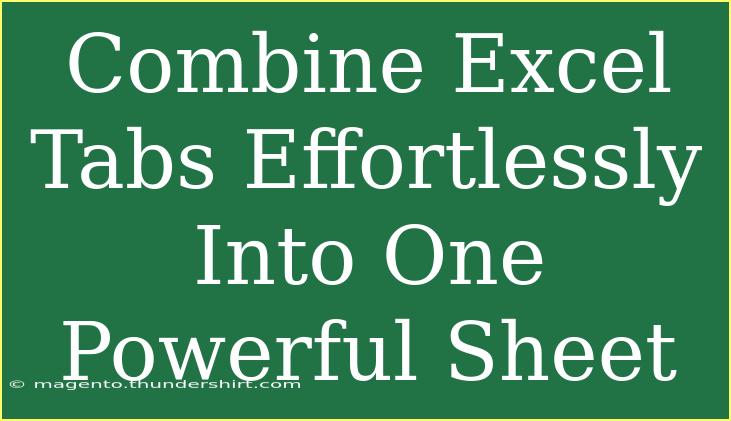Combining multiple Excel tabs into one cohesive sheet can be a game-changer for your data management. Whether you're working on a large project or simply trying to streamline your reports, merging tabs can help save time and reduce complexity. In this blog post, we’ll explore various techniques and tips to combine your Excel sheets effortlessly while maximizing efficiency and accuracy.
Understanding the Basics
Before we dive into the methods of combining Excel tabs, it’s important to understand why you'd want to do this in the first place. Merging data from different sheets can help you:
- Centralize Information 📊: Having all your data in one location makes it easier to analyze and draw conclusions.
- Eliminate Duplication: It reduces the risk of inconsistencies that might arise from multiple sheets with similar data.
- Enhance Reporting: A single sheet can streamline your reporting process, making it easier to generate insights.
Let’s explore how to merge those tabs effectively!
Method 1: Copy and Paste
This method is straightforward, perfect for smaller datasets.
- Open Your Workbook: Start with your Excel workbook open.
- Select the Data: Go to the first tab you want to combine and select the data you wish to copy.
- Copy the Data: Press
Ctrl + C or right-click and choose 'Copy'.
- Navigate to Your Master Sheet: Click on the tab where you want to consolidate all the data.
- Paste the Data: Click on the desired cell, then press
Ctrl + V or right-click and select 'Paste'.
Repeat the steps for each tab you want to merge into the master sheet.
<p class="pro-note">📝Pro Tip: To avoid losing your formatting, use 'Paste Special' and choose 'Keep Source Formatting' when pasting.</p>
Method 2: Using the Consolidate Function
Excel provides a built-in feature called "Consolidate" that can help you combine data quickly.
- Go to Your Master Sheet: Open the sheet where you want to merge the data.
- Access the Consolidate Function: Click on the 'Data' tab in the ribbon, and then choose 'Consolidate'.
- Choose the Function: Select the function you want to use (Sum, Average, etc.) from the 'Function' dropdown.
- Select Your Data Ranges: Click on the 'Reference' box, select the range from the first tab, and click 'Add'. Repeat for all tabs you want to consolidate.
- Click OK: Once all ranges are added, click 'OK', and watch Excel pull the data together!
<table>
<tr>
<th>Function</th>
<th>Description</th>
</tr>
<tr>
<td>Sum</td>
<td>Adds all the values together.</td>
</tr>
<tr>
<td>Average</td>
<td>Calculates the average of the values.</td>
</tr>
<tr>
<td>Count</td>
<td>Counts the number of entries.</td>
</tr>
</table>
<p class="pro-note">🔍Pro Tip: Make sure your data is organized in the same way across all tabs for best results!</p>
Method 3: Power Query
For larger datasets, Power Query is a powerful tool that allows you to merge data from multiple sources effortlessly.
-
Open Power Query: Go to the 'Data' tab and select 'Get Data', then 'From Other Sources' and 'Blank Query'.
-
Open the Advanced Editor: Click on 'Home' then 'Advanced Editor' to enter your query.
-
Write Your Query: Use the following syntax to reference each sheet:
let
Source1 = Excel.CurrentWorkbook(){[Name="Sheet1"]}[Content],
Source2 = Excel.CurrentWorkbook(){[Name="Sheet2"]}[Content],
Combined = Table.Combine({Source1, Source2})
in
Combined
Replace "Sheet1" and "Sheet2" with the names of your tabs.
-
Load Your Data: Click 'Close & Load' to bring the data into your master sheet.
<p class="pro-note">⚙️Pro Tip: Power Query allows for data transformation and cleaning, making it a robust choice for complex datasets.</p>
Common Mistakes to Avoid
While merging tabs in Excel can seem straightforward, there are a few common pitfalls to be aware of:
- Inconsistent Formats: Ensure that your columns are formatted the same way across sheets. For example, if one sheet has dates formatted as text, while another has them as actual dates, it can lead to errors.
- Duplicating Headers: When pasting data, be cautious of duplicating header rows. This can clutter your final sheet and make analysis difficult.
- Forgetting Formulas: When copying and pasting, formulas may not always carry over correctly. Always double-check your data after merging.
Troubleshooting Issues
If you encounter issues while trying to combine your sheets, here are some tips to help you troubleshoot:
- Missing Data: If some data doesn’t appear after merging, revisit your selected ranges. Ensure they encompass all relevant data.
- Error Messages: Excel may return errors if you try to perform operations on incompatible data types. Ensure that your data types match across all sheets.
- Incorrect Totals: If the totals seem off, re-check the function used in the consolidate tool and verify that your ranges are correct.
<div class="faq-section">
<div class="faq-container">
<h2>Frequently Asked Questions</h2>
<div class="faq-item">
<div class="faq-question">
<h3>Can I merge tabs that have different column structures?</h3>
<span class="faq-toggle">+</span>
</div>
<div class="faq-answer">
<p>Yes, but you may need to clean up the data afterward to ensure it aligns properly in your master sheet.</p>
</div>
</div>
<div class="faq-item">
<div class="faq-question">
<h3>What should I do if I lose formatting during copy-paste?</h3>
<span class="faq-toggle">+</span>
</div>
<div class="faq-answer">
<p>Use 'Paste Special' options to keep the original formatting or adjust the formatting after pasting.</p>
</div>
</div>
<div class="faq-item">
<div class="faq-question">
<h3>Is Power Query available in all versions of Excel?</h3>
<span class="faq-toggle">+</span>
</div>
<div class="faq-answer">
<p>Power Query is available in Excel 2016 and later versions, and it can also be found in Excel for Microsoft 365.</p>
</div>
</div>
</div>
</div>
Recapping our journey through merging Excel tabs, we've learned different methods that can be applied based on your needs—whether you're looking for a quick copy-paste solution or diving into the powerful capabilities of Power Query. Always remember to keep an eye out for consistency in formatting, avoid duplicating headers, and check for any potential errors after merging.
Make it a habit to practice these methods and explore further tutorials related to Excel as your data management skills grow. Don’t hesitate to explore the possibilities and improve your productivity with Excel!
<p class="pro-note">🌟Pro Tip: Regularly updating your data and merging tabs can keep your projects organized and insights accurate!</p>