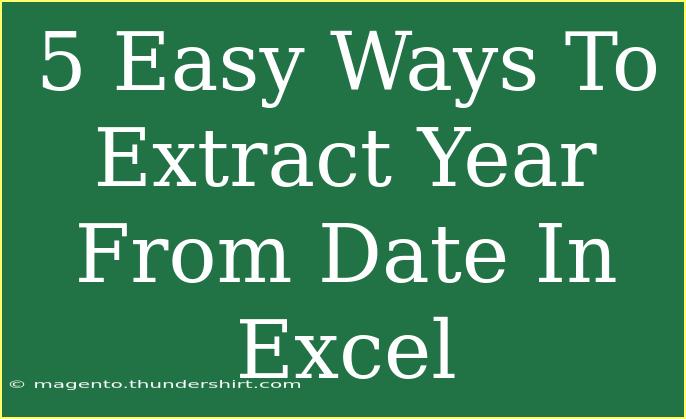When it comes to working with dates in Excel, extracting the year can often feel like a simple yet necessary task, especially when you need to analyze data over multiple years or summarize information. Whether you’re managing a budget, tracking sales, or preparing a report, knowing how to efficiently extract the year from a date can save you significant time. Let's dive into five easy ways to extract the year from a date in Excel, along with some handy tips, shortcuts, and advanced techniques that will help you work smarter, not harder! 📅
Method 1: Using the YEAR Function
The YEAR function is a straightforward way to extract the year from a date. Here’s how to do it:
- Select a cell where you want the year to appear.
- Type the formula:
=YEAR(A1) (assuming A1 is the cell that contains your date).
- Press Enter to see the year extracted from the date.
The YEAR function will return a four-digit year value based on the date provided.
Example:
If A1 contains the date 03/15/2021, the formula =YEAR(A1) will return 2021.
Pro Tip:
You can drag the fill handle (small square at the bottom-right corner of the cell) to apply the formula to other cells quickly!
Method 2: Text Function for Custom Formats
If your date is in text format, you can use the TEXT function to extract the year:
- Select a cell to display the year.
- Enter the formula:
=TEXT(A1, "yyyy").
- Hit Enter.
This method is particularly useful when dealing with dates stored as text.
Example:
For A1 holding the text "March 15, 2021", using =TEXT(A1, "yyyy") will return 2021.
Method 3: Using the LEFT, MID, and RIGHT Functions
When your date is formatted as text and is consistent, you can combine LEFT, MID, or RIGHT functions to extract the year. Here’s an example:
- Click on the cell where you want the result.
- Use the following formula if the date is in
MM/DD/YYYY format:
=RIGHT(A1, 4).
- Press Enter.
This formula pulls the last four characters of the date string, which represent the year.
Example:
For a date in A1 like 12/31/2023, =RIGHT(A1, 4) will give 2023.
Common Mistake to Avoid:
Make sure that the date format is consistent throughout your data. If dates are not consistently formatted, you may get incorrect results or errors.
Method 4: Date Formatting Shortcut
Excel allows you to format dates to show just the year:
- Select the cell with the date.
- Right-click and choose Format Cells.
- In the Number tab, select Custom.
- Type
yyyy in the Type box.
- Click OK.
Now, the cell will display only the year, but the underlying date value remains intact.
Example:
If A1 has 07/04/2022, after formatting, it will show 2022.
Method 5: Using Array Formulas for Multiple Dates
If you have a range of dates and want to extract years from all of them, you can use an array formula. Here’s how:
- Select a range where you want to output the years (for example, B1:B10).
- Enter the formula:
=YEAR(A1:A10) (assuming A1:A10 contains your dates).
- Press Ctrl + Shift + Enter to make it an array formula.
This will return an array of years corresponding to each date in the selected range.
Example:
If A1:A3 contains dates 01/01/2020, 05/05/2021, and 09/09/2022, the array formula will return 2020, 2021, and 2022 in B1:B3.
Tips for Successful Year Extraction
- Always ensure dates are recognized by Excel as dates and not text. If a date is stored as text, use the DATEVALUE function to convert it.
- Consistency is key! If you're pulling from a range, ensure all dates are in the same format.
- Take advantage of Excel's built-in error-checking. If your function returns an error, Excel will usually provide a hint on what might be wrong.
<div class="faq-section">
<div class="faq-container">
<h2>Frequently Asked Questions</h2>
<div class="faq-item">
<div class="faq-question">
<h3>Can I use the YEAR function for dates in different formats?</h3>
<span class="faq-toggle">+</span>
</div>
<div class="faq-answer">
<p>Yes! The YEAR function will work as long as Excel recognizes the cell as a date, regardless of the format.</p>
</div>
</div>
<div class="faq-item">
<div class="faq-question">
<h3>What if my date is not recognized by Excel?</h3>
<span class="faq-toggle">+</span>
</div>
<div class="faq-answer">
<p>You may need to convert it using the DATEVALUE function or ensure the text string is correctly formatted as a date.</p>
</div>
</div>
<div class="faq-item">
<div class="faq-question">
<h3>Can I extract the year from a date that includes time?</h3>
<span class="faq-toggle">+</span>
</div>
<div class="faq-answer">
<p>Absolutely! The YEAR function will still extract the year from a date and time format.</p>
</div>
</div>
</div>
</div>
To summarize, extracting the year from a date in Excel can be accomplished through various methods, each serving a specific need. Whether you're using the straightforward YEAR function, manipulating text formats, or applying array formulas, you have several options at your disposal.
Now that you’re equipped with these skills, go ahead and practice using these techniques to enhance your productivity in Excel. Experiment with different methods and find out which ones best suit your needs.
<p class="pro-note">✨Pro Tip: Always keep your date formats consistent to avoid errors when extracting years!✨</p>