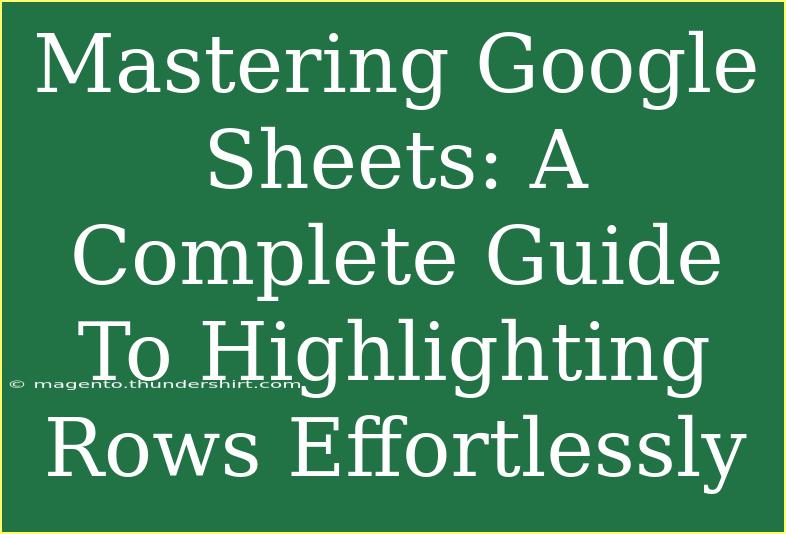Mastering Google Sheets is a valuable skill, whether you’re managing a budget, analyzing data, or simply organizing information. One of the standout features that can really enhance your spreadsheets is the ability to highlight rows based on specific conditions. This not only makes your data more visually appealing but also helps you quickly identify important information at a glance. In this guide, we'll walk you through the process of highlighting rows effortlessly, share some tips, and tackle common issues you might face. Let's dive in! 🚀
Why Highlight Rows in Google Sheets?
Highlighting rows can serve multiple purposes:
- Visual Clarity: Helps in quickly scanning for key data points.
- Data Categorization: Different colors can represent different categories, statuses, or priority levels.
- Trend Analysis: You can quickly identify trends and patterns based on color coding.
Getting Started with Conditional Formatting
Conditional formatting is the tool you’ll use to highlight rows in Google Sheets. Here’s a simple step-by-step guide to getting started:
Step 1: Open Your Google Sheets Document
- Navigate to Google Sheets and open your existing spreadsheet, or create a new one.
Step 2: Select the Rows to Highlight
- Click on the row numbers on the left side to select the rows that you want to apply the conditional formatting to. You can select multiple rows by holding down the
Shift key while clicking.
Step 3: Access Conditional Formatting
- Go to the menu at the top and click on Format.
- From the dropdown, select Conditional formatting. A new panel will open on the right side of your screen.
Step 4: Set Your Formatting Rules
- In the "Format rules" section, choose Custom formula is.
- Enter your formula for highlighting. For example, to highlight rows where the value in column A is greater than 100, you would type:
=$A1>100
Make sure to use the dollar sign $ to lock the column reference.
Step 5: Choose Your Formatting Style
- Under the "Formatting style" section, choose the color you’d like to use to highlight the rows. You can customize the text color, background color, and more.
Step 6: Apply the Formatting
- Click on Done to apply your settings. You’ll see the selected rows highlighted according to your specified conditions.
Step 7: Adjust as Necessary
- If you need to adjust the rules, simply click on the format rule you created in the Conditional formatting rules panel. You can edit the formula or the formatting style as needed.
<table>
<tr>
<th>Step</th>
<th>Action</th>
</tr>
<tr>
<td>1</td>
<td>Open your Google Sheets document.</td>
</tr>
<tr>
<td>2</td>
<td>Select the rows you wish to highlight.</td>
</tr>
<tr>
<td>3</td>
<td>Navigate to Format > Conditional formatting.</td>
</tr>
<tr>
<td>4</td>
<td>Set your formatting rules.</td>
</tr>
<tr>
<td>5</td>
<td>Choose your formatting style.</td>
</tr>
<tr>
<td>6</td>
<td>Apply the formatting.</td>
</tr>
<tr>
<td>7</td>
<td>Adjust as necessary.</td>
</tr>
</table>
<p class="pro-note">🔍 Pro Tip: Always test your conditional formatting with sample data to ensure the rules work as intended.</p>
Tips for Effective Row Highlighting
Use Multiple Conditional Formatting Rules
You can apply multiple conditional formatting rules to the same set of rows. For example, you might want to highlight:
- Rows where the status is "Completed" in green.
- Rows where the status is "Pending" in yellow.
Simply add new rules for each condition!
Keep It Simple
Overcomplicating your color scheme can lead to confusion. Stick to a few distinct colors that represent different meanings for better clarity.
Test and Adjust
Always check how your formatting looks as you go. Google Sheets will automatically apply changes, so you can quickly see if the effect is what you wanted.
Common Mistakes and Troubleshooting
-
Incorrect Formula: If rows aren’t highlighting as expected, double-check your formulas. Ensure you are locking the correct column and using the correct cell references.
-
Not Selecting the Entire Row: When applying formatting, make sure to select the entire row, not just a cell. Otherwise, your rules may not apply correctly.
-
Misunderstanding of Absolute References: Remember that the $ symbol is crucial for locking rows or columns. Misplacing it can lead to unexpected results.
-
Conditional Formatting Limitations: Google Sheets has limitations on the number of conditional formatting rules and the complexity of those rules. If you're experiencing issues, consider simplifying your criteria.
-
Application to New Rows: If you add new rows, you may need to extend your conditional formatting range manually or ensure that it automatically applies to new data.
<div class="faq-section">
<div class="faq-container">
<h2>Frequently Asked Questions</h2>
<div class="faq-item">
<div class="faq-question">
<h3>Can I highlight multiple rows with different criteria?</h3>
<span class="faq-toggle">+</span>
</div>
<div class="faq-answer">
<p>Yes, you can apply different conditional formatting rules for each criterion. Just add a new rule for each condition.</p>
</div>
</div>
<div class="faq-item">
<div class="faq-question">
<h3>Why isn't my conditional formatting showing up?</h3>
<span class="faq-toggle">+</span>
</div>
<div class="faq-answer">
<p>Make sure your formula is correctly set up, and check if you selected the entire row. Also, ensure that the formatting range is correct.</p>
</div>
</div>
<div class="faq-item">
<div class="faq-question">
<h3>Can I highlight rows based on another column's value?</h3>
<span class="faq-toggle">+</span>
</div>
<div class="faq-answer">
<p>Absolutely! Use a formula like =A1="YourValue" to highlight rows based on the value in another column.</p>
</div>
</div>
</div>
</div>
As you’ve learned, highlighting rows in Google Sheets using conditional formatting is a straightforward process that can enhance your data’s readability. Whether you’re emphasizing important figures or categorizing tasks, this technique can significantly boost your productivity. Remember to experiment with different formatting rules and styles to find what works best for you.
Take the time to practice these methods, and don’t hesitate to explore more advanced features of Google Sheets in other tutorials on this blog. Happy spreadsheeting! 📊
<p class="pro-note">💡 Pro Tip: Use keyboard shortcuts to speed up your workflow in Google Sheets, like Ctrl + Z for undo!</p>