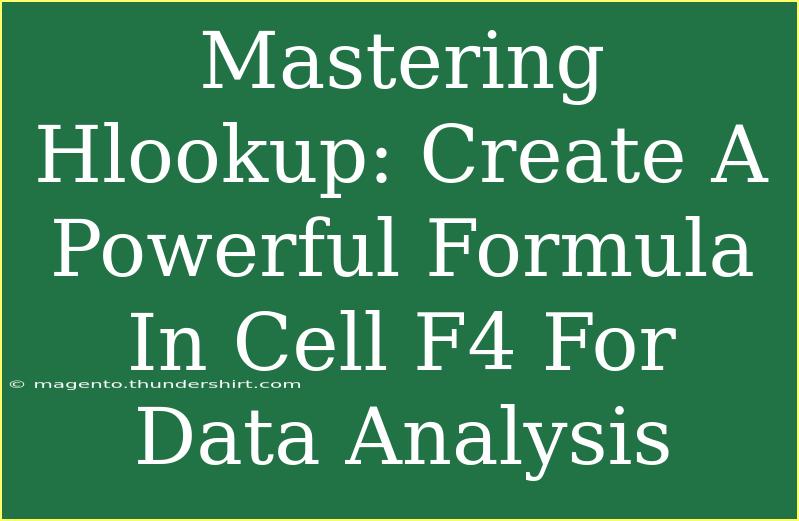Mastering HLOOKUP can transform your data analysis capabilities, making you more efficient in managing and interpreting spreadsheets. If you’re using Excel for data management, you may have come across HLOOKUP but are unsure how to leverage it fully. Let’s dive into what HLOOKUP is, how to construct an effective formula for data analysis, and avoid common pitfalls that can hinder your progress. 💡
What is HLOOKUP?
HLOOKUP, short for "Horizontal Lookup," is an Excel function designed to search for a value in the top row of a table or range and return a value in the same column from a specified row. It’s particularly useful when you want to find data that is organized horizontally rather than vertically.
Why Use HLOOKUP?
The advantages of using HLOOKUP include:
- Efficiency: Quickly find specific values without scrolling through a large dataset.
- Versatility: Works seamlessly with large datasets where searching manually would be time-consuming.
- Automation: Integrates well with other formulas for complex data analysis.
Let’s take a closer look at how you can create a powerful HLOOKUP formula in cell F4 for your data analysis needs.
Creating the HLOOKUP Formula in Cell F4
Here’s a simple step-by-step guide to creating an HLOOKUP formula:
Step 1: Set Up Your Data Table
Ensure your data is laid out horizontally in a table format. Here's an example:
<table>
<tr>
<th>Product</th>
<th>Q1</th>
<th>Q2</th>
<th>Q3</th>
<th>Q4</th>
</tr>
<tr>
<td>Apples</td>
<td>150</td>
<td>200</td>
<td>250</td>
<td>300</td>
</tr>
<tr>
<td>Bananas</td>
<td>100</td>
<td>150</td>
<td>200</td>
<td>250</td>
</tr>
<tr>
<td>Cherries</td>
<td>80</td>
<td>120</td>
<td>160</td>
<td>200</td>
</tr>
</table>
Step 2: Enter Your HLOOKUP Formula
In cell F4, you might want to retrieve the Q3 sales data for a specific product (say, "Bananas"). The formula would look like this:
=HLOOKUP("Q3", A1:E4, 3, FALSE)
Here’s the breakdown of the formula components:
- "Q3": The value you're looking for in the top row of the range.
- A1:E4: The table range where your data is located.
- 3: The row index from which to return the value, meaning that you want the value from the third row (Bananas).
- FALSE: This ensures you are looking for an exact match.
Step 3: Press Enter and View Your Result
After entering your formula, press Enter. You should see the number “200” appear in cell F4, which represents the Q3 sales for Bananas.
Helpful Tips for Using HLOOKUP Effectively
-
Use Named Ranges: If your dataset is large, consider naming your ranges. This makes your formulas easier to read. Instead of A1:E4, you could use "SalesData".
-
Combine with IFERROR: To make your formulas more user-friendly, consider wrapping your HLOOKUP in an IFERROR function to handle instances where the lookup value isn’t found:
=IFERROR(HLOOKUP("Q3", A1:E4, 3, FALSE), "Not Found")
- Beware of Data Types: Ensure that the lookup value and data types match. If your lookup value is text, the values in the top row should also be text.
Common Mistakes to Avoid
- Incorrect Row Index: Make sure the row index does not exceed the number of rows in your range.
- Spelling Mistakes: Any typos in the lookup value will result in an error.
- Data Orientation: Remember, HLOOKUP looks for values in the first row of a range. If your data is vertically aligned, you might want to switch to VLOOKUP.
Troubleshooting Issues
If your HLOOKUP isn’t working as expected, consider these troubleshooting steps:
- Check Your Formula: Review each component of your formula for errors.
- Adjust Range: Ensure your data range includes all necessary cells.
- Verify Lookup Value: Ensure it exists within the lookup row.
Frequently Asked Questions
<div class="faq-section">
<div class="faq-container">
<h2>Frequently Asked Questions</h2>
<div class="faq-item">
<div class="faq-question">
<h3>Can I use HLOOKUP with VLOOKUP?</h3>
<span class="faq-toggle">+</span>
</div>
<div class="faq-answer">
<p>Yes, you can combine HLOOKUP and VLOOKUP for more complex searches in your data.</p>
</div>
</div>
<div class="faq-item">
<div class="faq-question">
<h3>What happens if HLOOKUP can’t find the value?</h3>
<span class="faq-toggle">+</span>
</div>
<div class="faq-answer">
<p>It will return an #N/A error unless wrapped in an IFERROR function.</p>
</div>
</div>
<div class="faq-item">
<div class="faq-question">
<h3>Can I perform a partial match with HLOOKUP?</h3>
<span class="faq-toggle">+</span>
</div>
<div class="faq-answer">
<p>No, HLOOKUP does not support partial matches unless sorted and set to TRUE, which could lead to inaccurate results.</p>
</div>
</div>
</div>
</div>
Conclusion
Mastering HLOOKUP opens up a world of possibilities for data analysis. By implementing this powerful function, you enhance your ability to quickly retrieve essential data, aiding in better decision-making. Remember to practice using the HLOOKUP formula and experiment with different datasets to see how it can benefit your analysis.
Engage with additional tutorials in this blog to further your Excel skills and transform your data handling capabilities into something truly extraordinary!
<p class="pro-note">💡Pro Tip: Practice using HLOOKUP in various scenarios to master your data retrieval skills!</p>