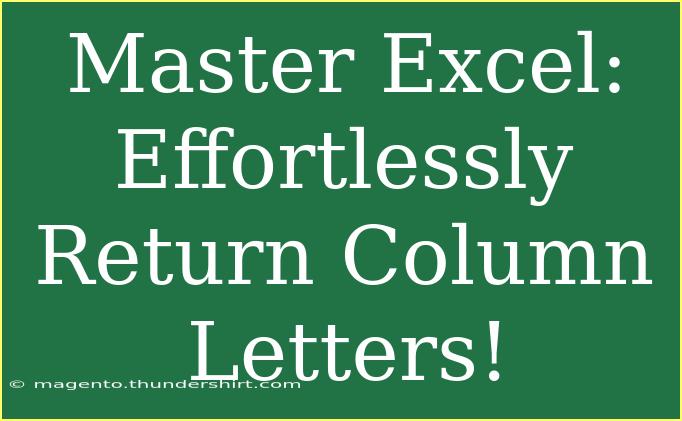Excel is a powerful tool that has become indispensable for businesses, students, and anyone who needs to manage data efficiently. One of the tasks that many users encounter is needing to convert column numbers into their corresponding letters. This may seem trivial, but mastering this function can significantly streamline your workflow. In this post, we'll explore helpful tips, shortcuts, and advanced techniques to effortlessly return column letters in Excel, and we’ll also address some common pitfalls you might encounter.
Understanding Column Letters in Excel
Excel columns are labeled using letters (A, B, C, etc.), and this labeling goes up to Z, then AA, AB, and so on. Knowing how to efficiently convert these column numbers to letters can save you time and enhance your data management skills.
For instance, if you need to reference the third column in a formula, instead of manually figuring out that it corresponds to "C", you can use functions or shortcuts to get the answer quickly.
Using Functions to Return Column Letters
There are multiple ways to get column letters in Excel. Let's explore a couple of straightforward methods using built-in Excel functions.
Method 1: Using the CHAR Function
The CHAR function in Excel can be a great ally for converting column numbers to letters. The formula for this is:
=CHAR(64 + column_number)
Example:
If you want to find out the letter corresponding to column number 3, you would use:
=CHAR(64 + 3)
This will return "C" as expected!
Method 2: Using the ADDRESS and SUBSTITUTE Functions
If you’re looking for a more dynamic way to get column letters, you can use a combination of the ADDRESS, ROW, and SUBSTITUTE functions:
=SUBSTITUTE(ADDRESS(1, column_number, 4), "1", "")
Example:
For column number 5, the formula would look like this:
=SUBSTITUTE(ADDRESS(1, 5, 4), "1", "")
This will result in "E".
Summary of Methods
<table>
<tr>
<th>Method</th>
<th>Formula</th>
<th>Example</th>
</tr>
<tr>
<td>CHAR Function</td>
<td>=CHAR(64 + column_number)</td>
<td>=CHAR(64 + 3) returns "C"</td>
</tr>
<tr>
<td>ADDRESS and SUBSTITUTE</td>
<td>=SUBSTITUTE(ADDRESS(1, column_number, 4), "1", "")</td>
<td>=SUBSTITUTE(ADDRESS(1, 5, 4), "1", "") returns "E"</td>
</tr>
</table>
Helpful Tips for Mastering Column Letters
-
Practice Frequently: The more you practice using these formulas, the quicker you’ll become. Try creating a small Excel sheet where you convert several numbers to letters.
-
Combine with Other Functions: You can combine these column letter functions with other Excel functions such as VLOOKUP or INDEX for more advanced data manipulation.
-
Utilize Named Ranges: If you frequently reference certain columns, consider using named ranges to simplify your formulas and make your spreadsheets more readable.
Common Mistakes to Avoid
- Not Using the Correct Column Number: Ensure you're inputting the right column number. Remember that columns start at 1 (A=1, B=2, C=3, etc.).
- Using CHAR Beyond Column Z: The
CHAR method will only work up to column Z. For columns beyond that, you will need to use the ADDRESS and SUBSTITUTE method to prevent errors.
- Not Adjusting for Excel's Changing Column Alphabet: When using concatenation with column letters, remember to account for Excel's transition from single-letter to double-letter column headings.
Troubleshooting Tips
If you find that your formulas aren't returning the expected results, check the following:
- Ensure your column number is a positive integer.
- Confirm that there are no typos in your formulas. Even a small mistake can cause a formula to fail.
- If you are using the ADDRESS method, make sure your referencing style is set correctly.
<div class="faq-section">
<div class="faq-container">
<h2>Frequently Asked Questions</h2>
<div class="faq-item">
<div class="faq-question">
<h3>How can I convert column numbers into letters in bulk?</h3>
<span class="faq-toggle">+</span>
</div>
<div class="faq-answer">
<p>You can drag down the cell containing your formula to fill adjacent cells and convert multiple column numbers into letters quickly.</p>
</div>
</div>
<div class="faq-item">
<div class="faq-question">
<h3>Can I use these functions in older versions of Excel?</h3>
<span class="faq-toggle">+</span>
</div>
<div class="faq-answer">
<p>Yes, these functions are compatible with most versions of Excel.</p>
</div>
</div>
<div class="faq-item">
<div class="faq-question">
<h3>What if I want to convert letters back to numbers?</h3>
<span class="faq-toggle">+</span>
</div>
<div class="faq-answer">
<p>To convert letters back to numbers, you can use the following formula: =COLUMN(INDIRECT("A1")) for "A", which returns 1.</p>
</div>
</div>
</div>
</div>
By implementing these techniques, you'll find that converting column letters in Excel becomes a breeze. Whether you’re managing complex data or simply organizing a budget spreadsheet, the ability to convert column numbers to letters can save you time and enhance your efficiency.
As you continue to practice these methods, don’t hesitate to explore related tutorials to deepen your understanding of Excel's potential. Happy Excel-ing!
<p class="pro-note">✌️Pro Tip: Regularly revisit these techniques to stay sharp and improve your Excel skills!</p>